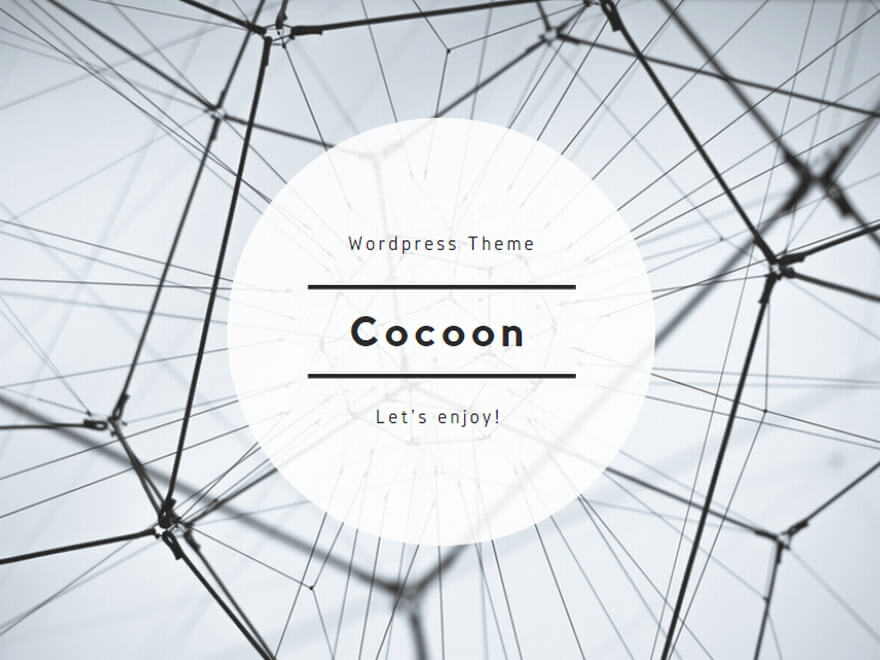販売プラットフォームの登録が完了したら、次はakindoツールの初期設定をしていきましょう!
難しく感じるかもしれませんが、しっかり順番に手順を進めていけば簡単です!
まずはakindoを活用していく上で準備するものから説明していきます。
akindoを使うにあたって準備が必要なもの
- Windowsのパソコン (Windows10以上が望ましい)
- Google Chrome
- Excel(なければフリーソフト版ExcelのLIbre Office)
- Amazonプライム会員への加入(月額500円)
- クレジットカード、なければデビッドカード
- 梱包資材
Windowsのパソコン (Windows10以上が望ましい)
akindoはWindows専用のツールです。WindowsのOSは10以上を用意してください。ツールを利用するにあたって電源は基本的に常時つけっぱなしを推奨しますのでできる限りツール専用PCをご用意下さい。
akindoを5アカウント運用できるパソコンスペック
OS→Windows10以上
CPU→corei7以上
メモリ(RAM)→16GB以上
※これ以下のスペックでも1~2アカウント運用であれば問題なく使える場合がありますので、わからない場合はサポート窓口にお問い合わせください。

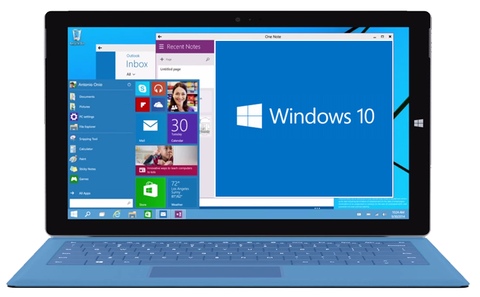
【①Windows OSの確認方法】
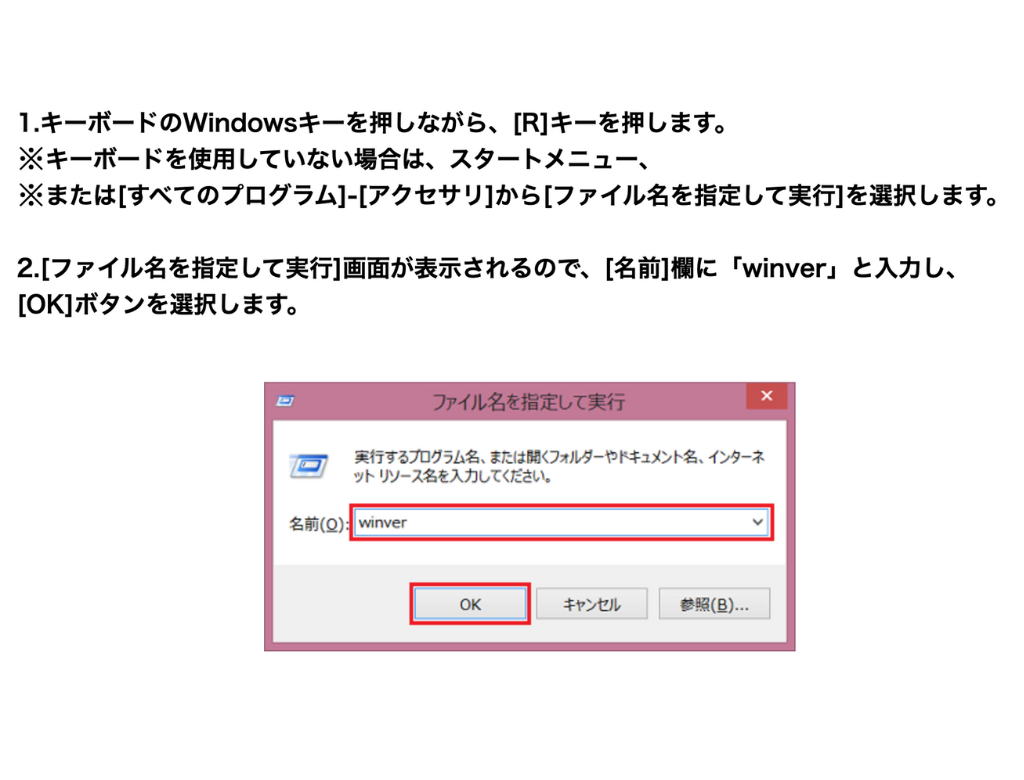
【②PCを常時電源ONにしておく方法】
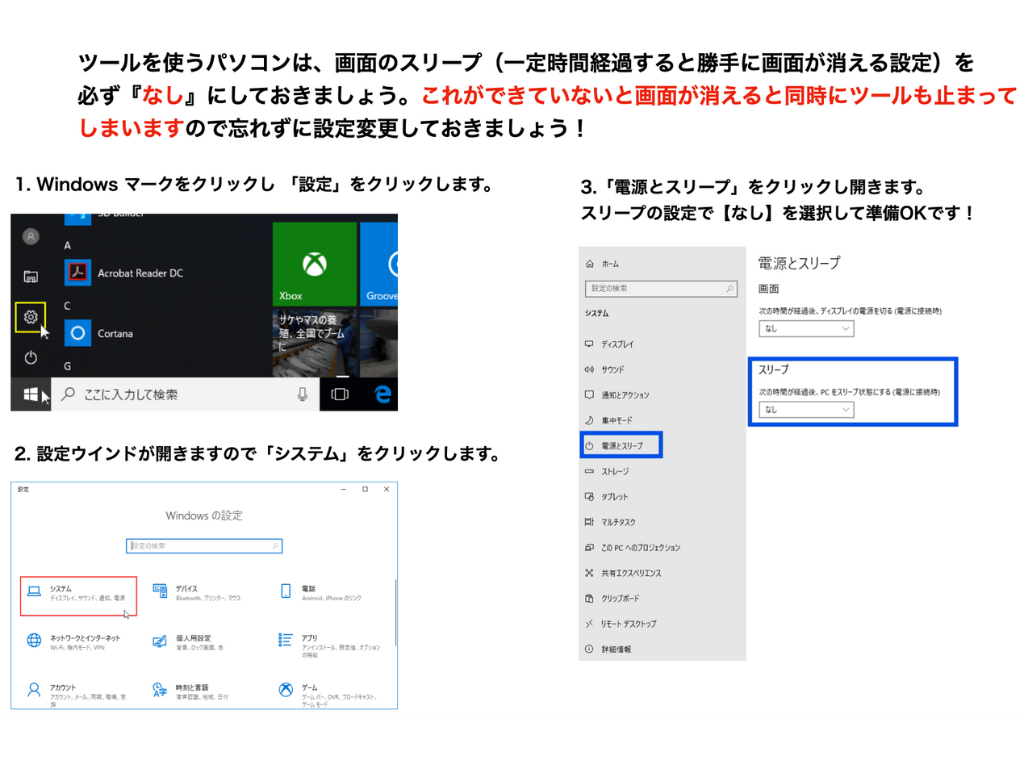
Google Chrome(メルカリShopsとAmazonを開くためのブラウザ)
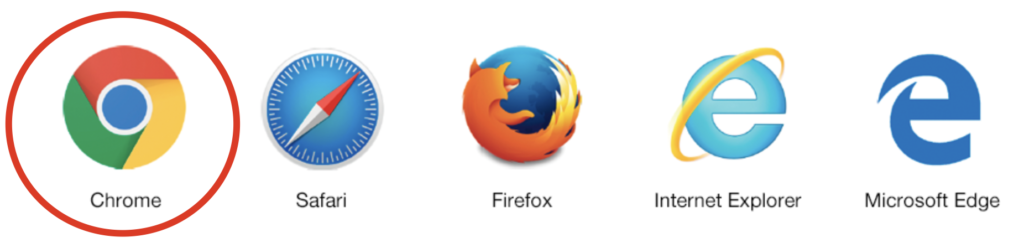
このツールは簡単に説明すると、マウスやキーボード操作をakindoの設定通りに自動で動かすイメージです。その為にはインターネットを閲覧するブラウザのうち、Google Chrome(グーグルクローム)が必要です。インストールされていない方は事前にインストールしておいてください。
【Google Chromeインストール方法】
◆以下のURLを参考にパソコンにインストールしましょう。
ExcelもしくはLibre Office

akindoでは取り扱う情報をExcelファイルに保存しておくことによって効率的にツールを活用することができるようになります。Excelは有料なので、元からパソコンに入っていない場合はLibre Officeをインストールしておきましょう。
【Libre Officeのインストール方法】
◆以下のURLを参考にパソコンにインストールしましょう。

Amazon Prime会員へ加入する
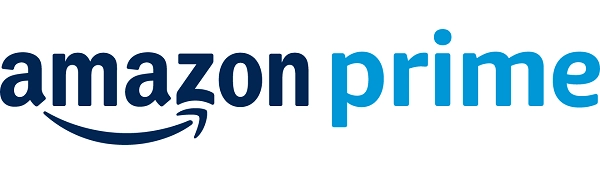
Amazonの商品を仕入れる際に、Amazonプライム会員に加入しておくことが必須となります。会員になっておくことによって仕入れ送料を無料にできますので月額500円かかりますが必ず加入しておくようにしてください。
【Amazon Prime加入方法】
◆以下のURLを参考にAmazon Primeに加入しましょう。

クレジットカード、なければデビッドカード
Amazonに注文する際にクレジットカードが必要となります。持ってない場合、作れない方もいらっしゃるかと思いますので、その場合はデビッドカードを用意してその銀行口座に資金があれば問題ありません。
梱包資材
売れた商品をAmazonに発注し、自宅に届いたものをAmazonの箱から入れ替えて発送する流れになりますので、発送用の梱包資材が必要となります。ネコポス発送がメインとなりますので、売れる前にしっかり梱包資材は準備しておきましょう。
以下にオススメの梱包資材を紹介しておきますので、参考にしてください。
◆ビニール袋

◆角形2号封筒

akindoツールの初期設定の手順
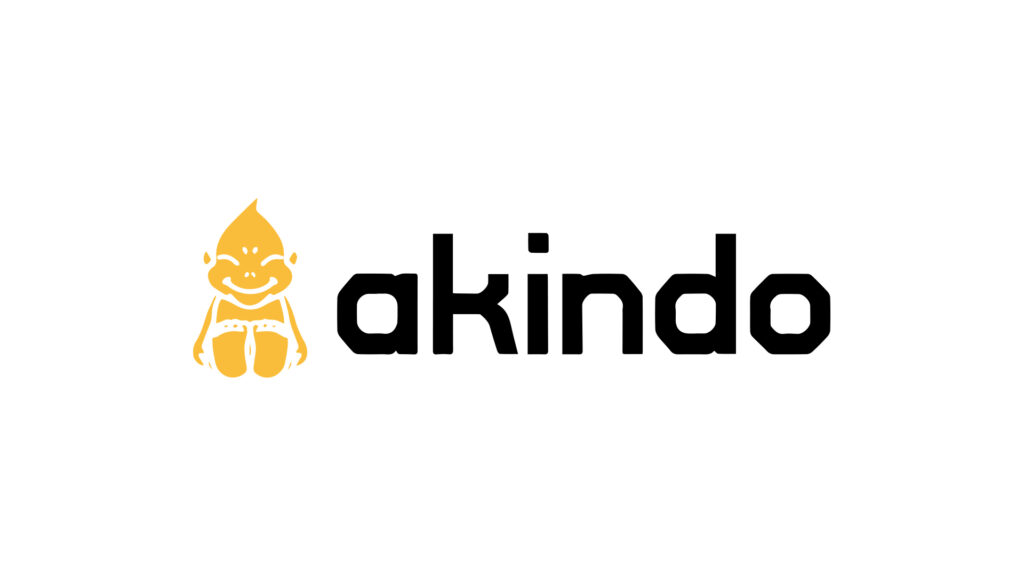
上記の準備が揃ったら、いよいよakindoツールの初期設定をしていきましょう!
(パソコンごとに画面のデザインや表示、細かい部分が違う場合がありますので説明と違う部分は気にせずまず進めてみましょう!)
◆初期設定動画
ツールのファイルを解凍(展開)
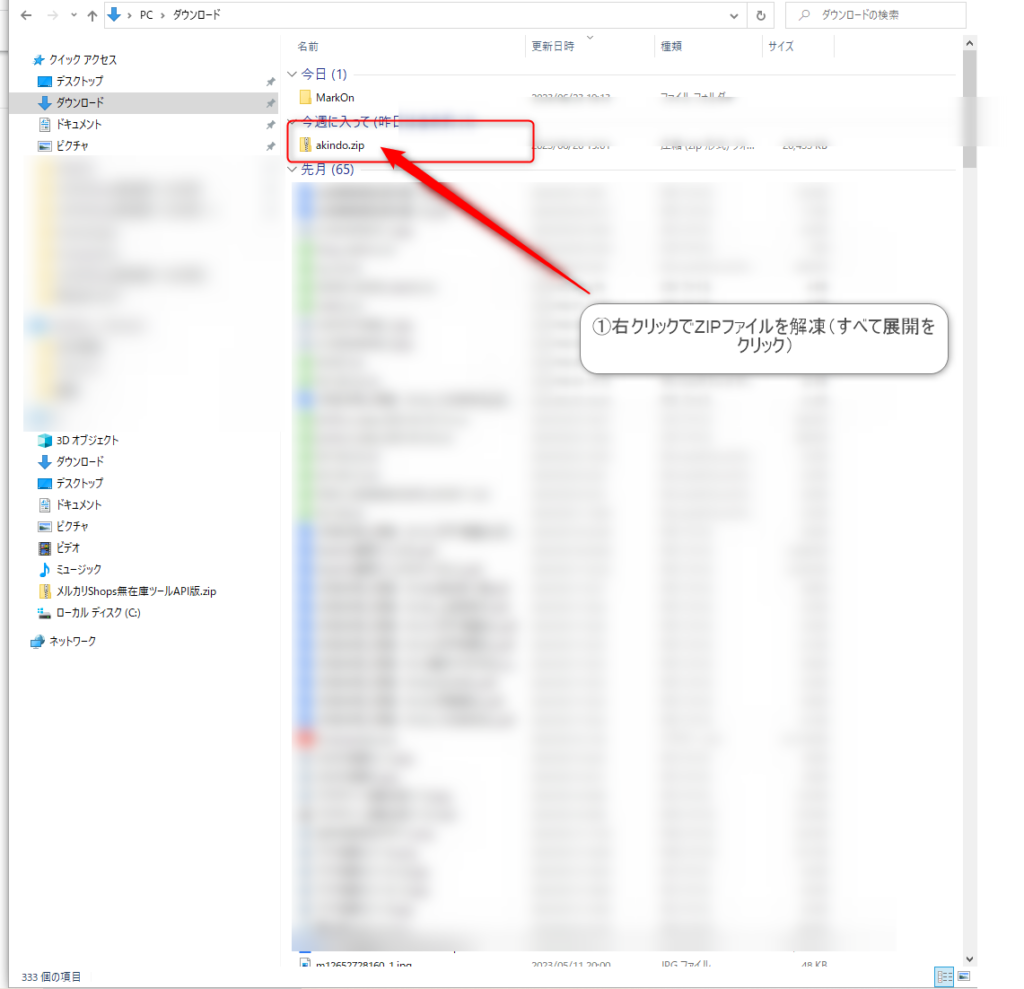
※ファイルの解凍や展開がよくわからない方は以下を参考にしてください。
※LINEに送られてきたファイルをスマホ▶︎パソコンにダウンロードする方法
・パソコン版LINEをインストールしてパソコンでLINEを開いて、サポート窓口のメッセージを開きダウンロードする
ライセンスキーの入力
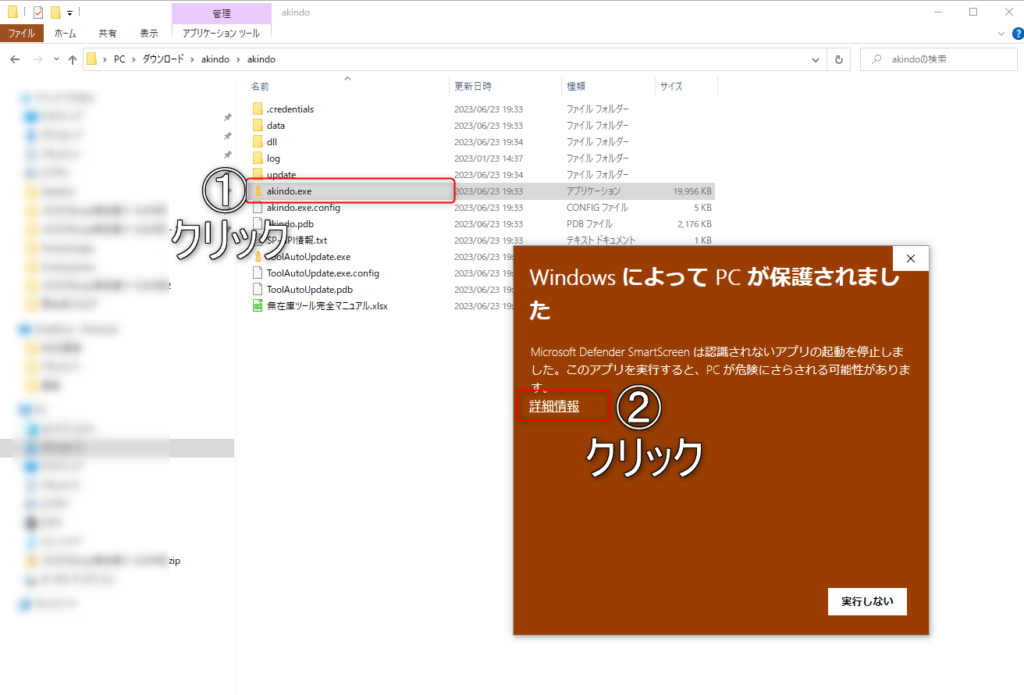
2.WindowsによってPCが保護されましたと表示される場合、詳細表示をクリックします。
※パソコンによっては解凍ではなく展開となっていたり、右クリックで解凍や展開しないといけない場合もあります。
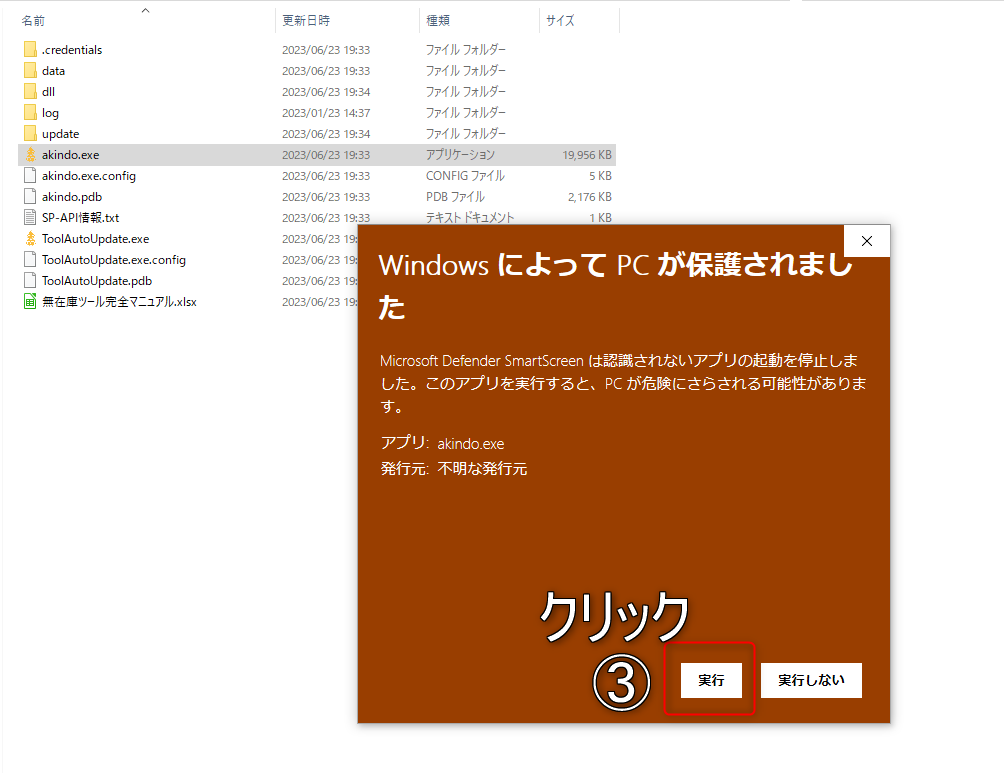
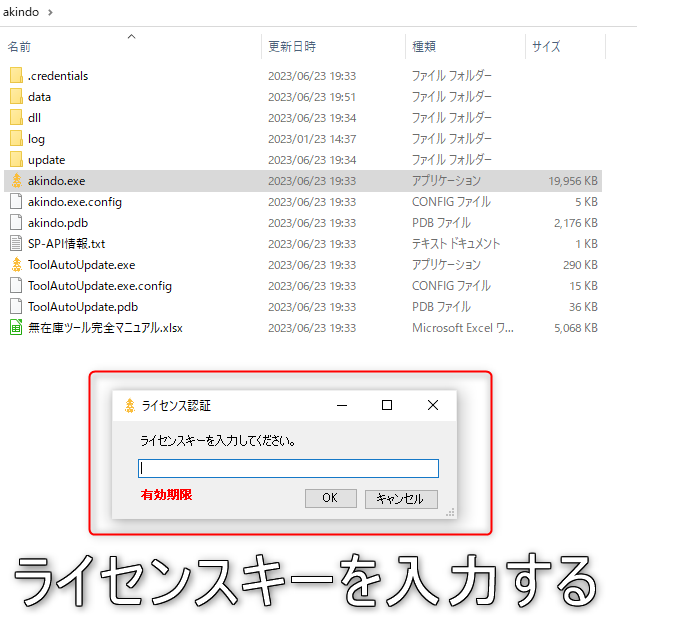
ライセンスキーを入力します。
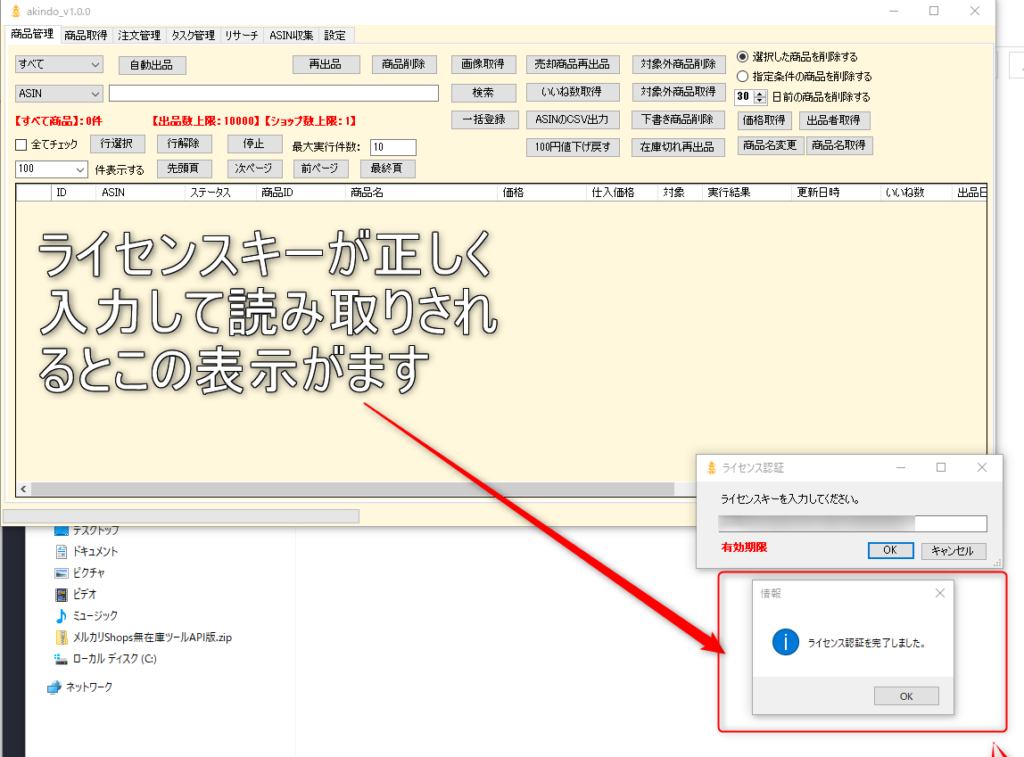
ツール起動後の手順
※アップデートしてくださいと表示が出ていた場合…
ツールのアップデート方法はコチラをみてアップデートさせておいてください。
メルカリShopsアカウントをツールに記憶させる
◆ここでは自分のメルカリShopsアカウントをツールに記憶させておく為の手順をやっていきましょう。
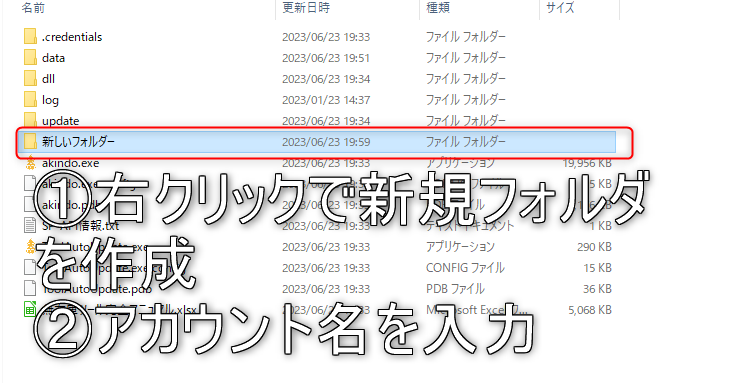
2.アカウント名を入力します。自分で覚えやすい名前をつけておきましょう。
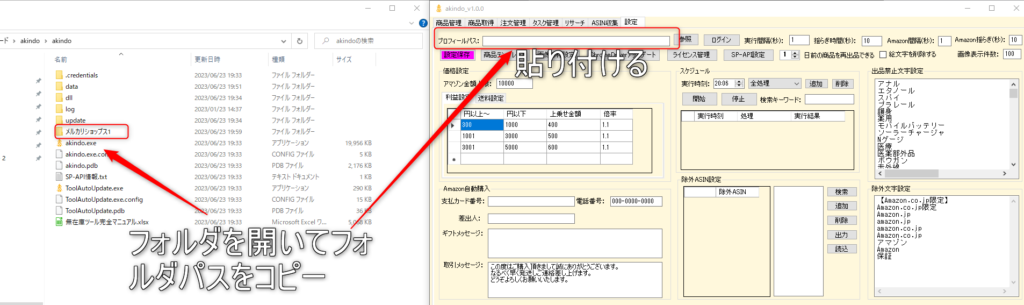
akindoの【設定】の上部にある、プロフィールパスの空欄に貼り付けます。
※フォルダパスとは下の画像の赤枠内(PC▶︎ダウンロード▶︎akindo▶︎akindo▶︎メルカリショップス1)と表示されている部分です。その枠内の空白の部分をクリックすればコピーできるようになります。
※フォルダパスがわからない場合は動画を参考にしてください。
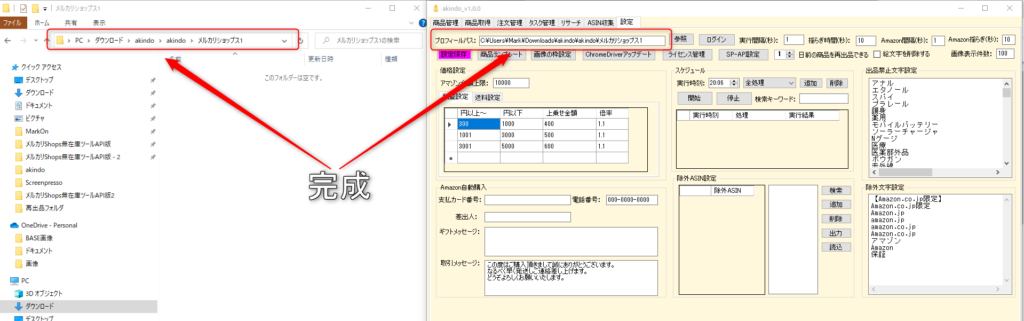
ツールからメルカリShopsにログイン
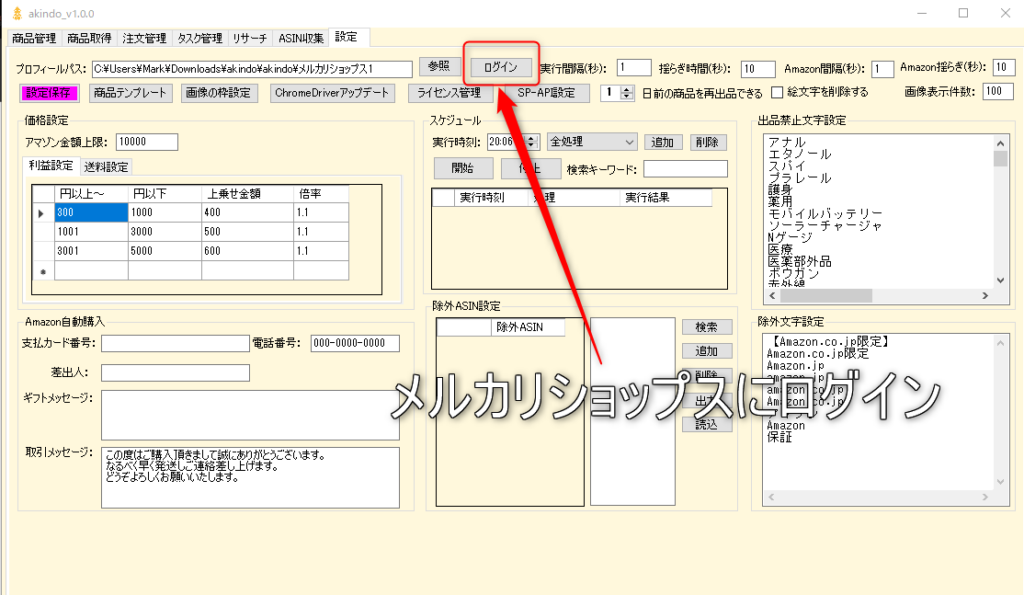
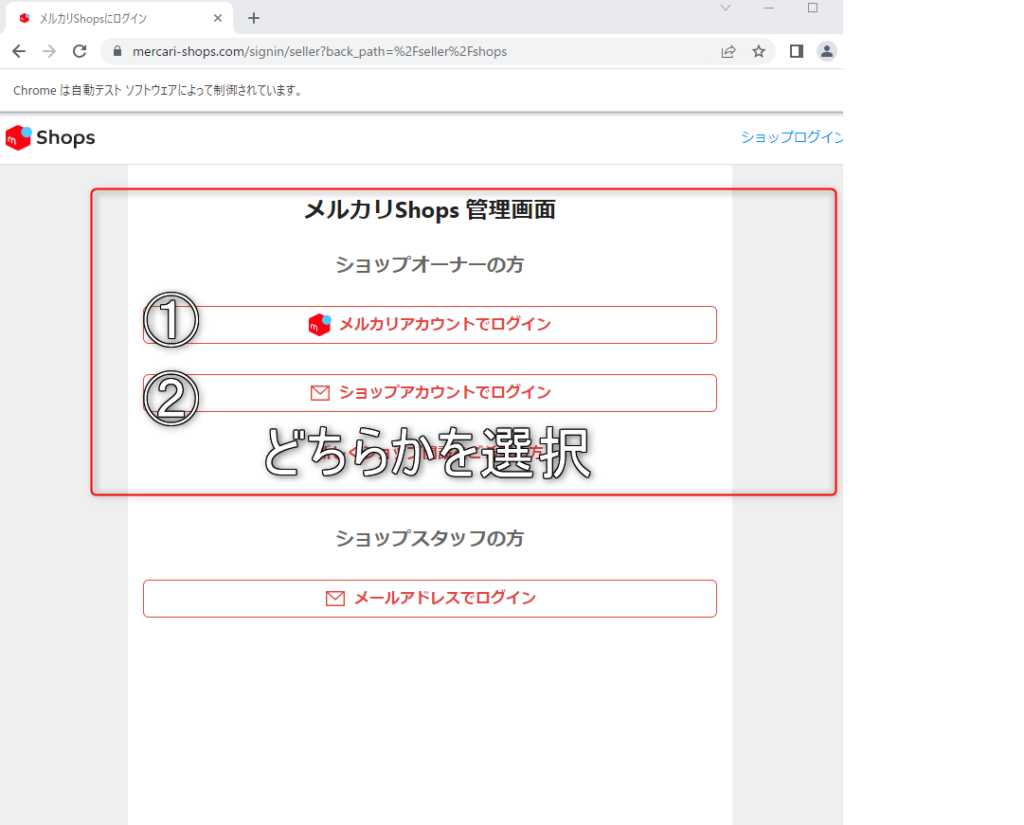
②はショップアカウントで開設した方。
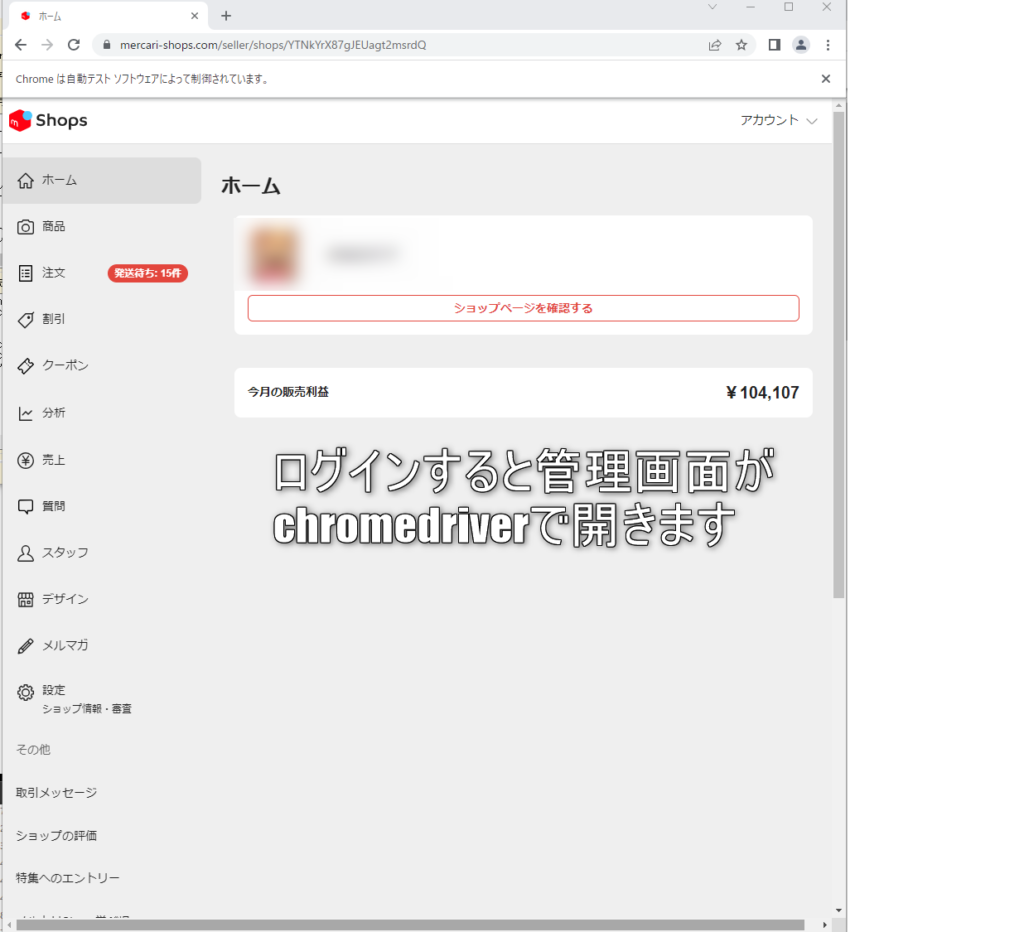
SP-APIの設定
◆SP-APIとはAmazonの商品を高速で検索する為の機能です。その設定をしていきましょう!
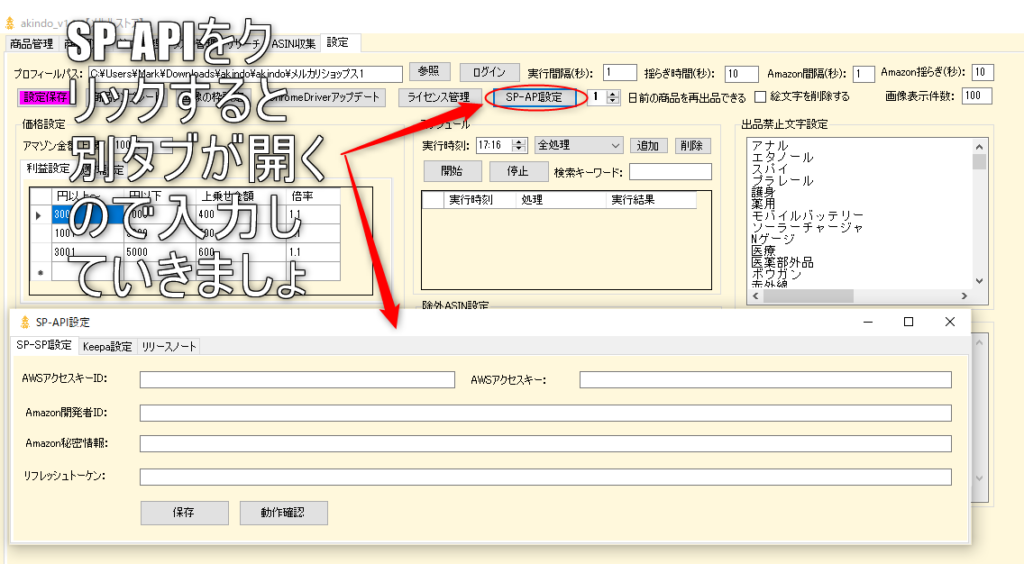
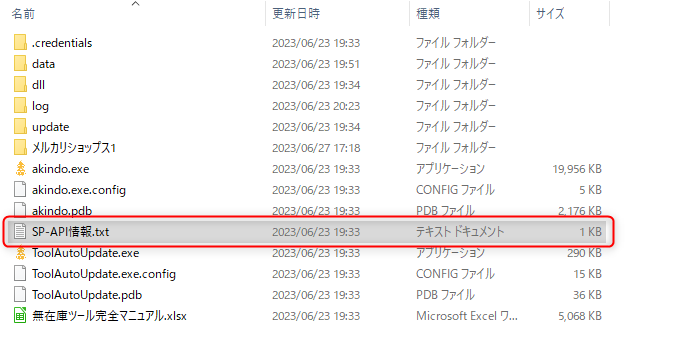
『SP-API情報.txt』内の情報を入力していきます。
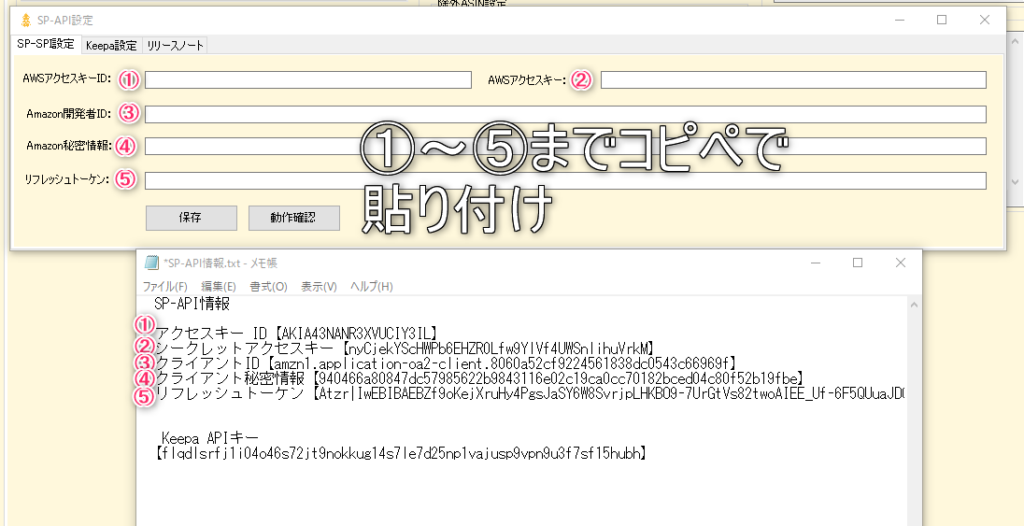
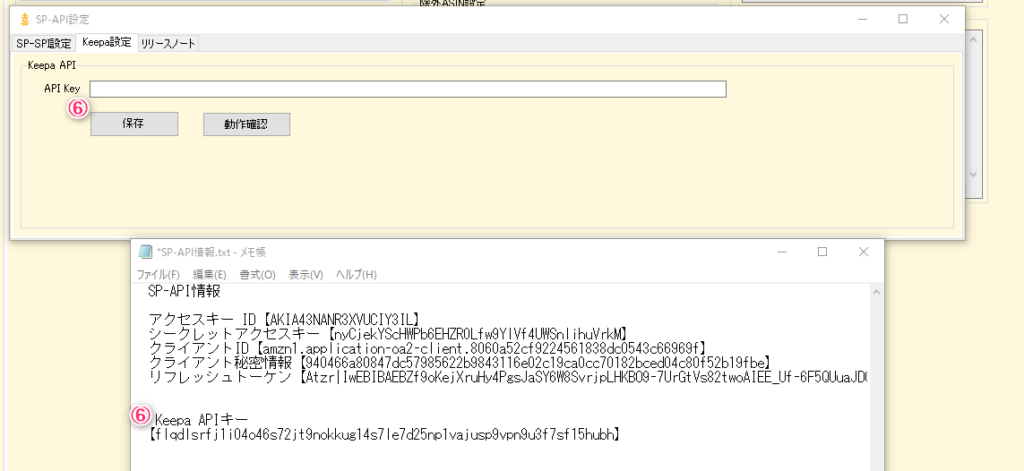
ウインドウ上部のSP-API設定タブの横のKeepa設定を開いて⑥の情報も入力します。(こちらの設定は不要となりました)
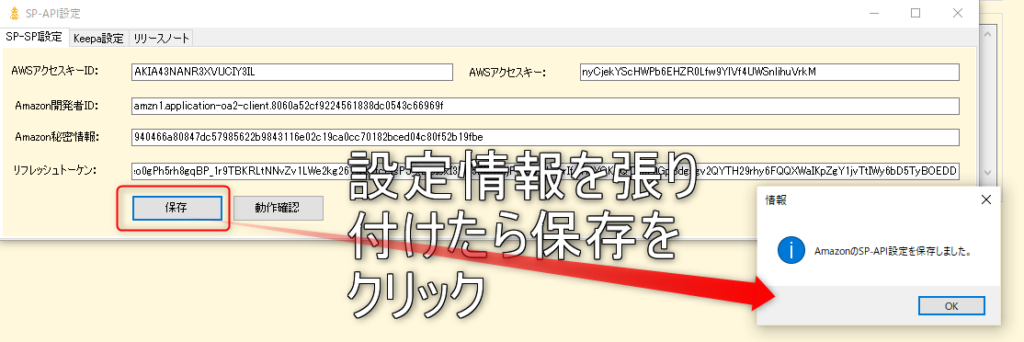
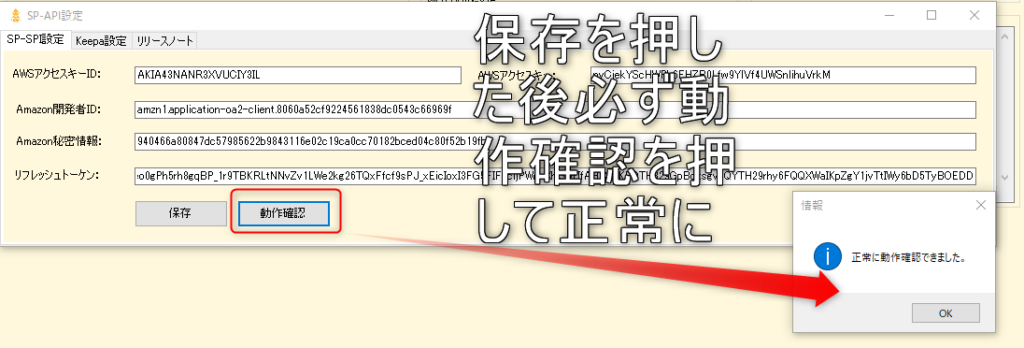
全て入力し終えたら【SP-API設定】タブで保存▶︎動作確認を押してOKと出れば設定完了です!
以上でakindoの初期設定は完了です!