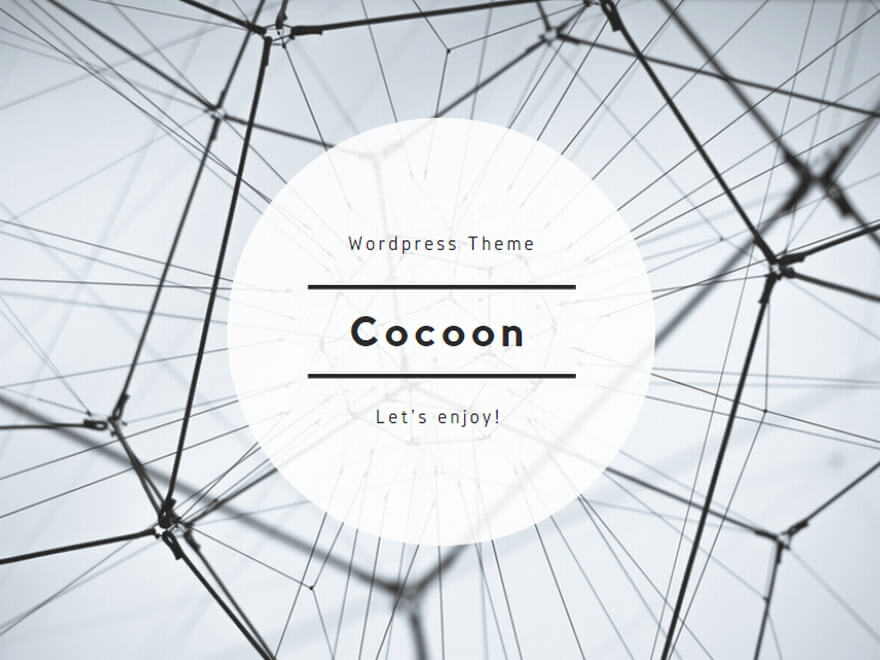初期設定が完了したら、次はAmazonの商品情報を取得して出品するところまでやっていきましょう!
Amazonの商品情報は『ASIN』(エイシン)といって、Amazonで出品される商品を識別・管理するための番号で、10桁の英数字で構成されます。
このASIN情報をツールに読み込んで、その中から条件に合うものを出品します。
ここではいくつかあるASIN取得方法から出品までの流れを覚えていきましょう!
ASIN取得する前の準備
◉amazonへのログイン
③のakindo初期設定でツールの設定からログインし、Chrome driverでメルカリショップスにログインしましたが、そのChrome driverの新規タブを開いてご自分のAmazon Primeアカウントにログインしておきましょう!そうしておかないとASIN取得がうまくできないので必ず最初にこの作業をして下さい。
※Chrome driverとはakindoツールからログインボタンを押して開いたChromeのタブのことです。※もし別でChromeをすでに開いていた場合はそれを閉じて、ログインしたChromeで開くようにしましょう。
◉akindoの設定
【設定】タブの【商品テンプレート】で自動出品する時の項目のテンプレートを設定しましょう。変更したらポップアップの【保存】を押して、ピンクの【設定保存】を押して完了です。
- 商品の状態▶︎新品、未使用
- 配送料の負担▶︎送料込み(出品者負担)
- 配送方法▶︎自己発送の場合はらくらくメルカリ便、倉庫発送の場合は未定。
- 発送元の地域▶︎発送元の都道府県を選択
- 発送までの日数▶︎2〜3日で発送がおすすめ。
- 在庫数▶︎1
- 商品名先頭文字▶︎商品タイトルの先頭にここで設定した文言が入ります。以下の例のように文字と文字の間にコンマ(,)をつけると複数の文言をランダムにどれかをつけてくれるようにできます。 ※セールの文言はメルカリショップスから商品削除される恐れがあります
- 商品説明先頭文字、末尾文字▶︎商品説明文の頭と最後のメッセージを設定できます。
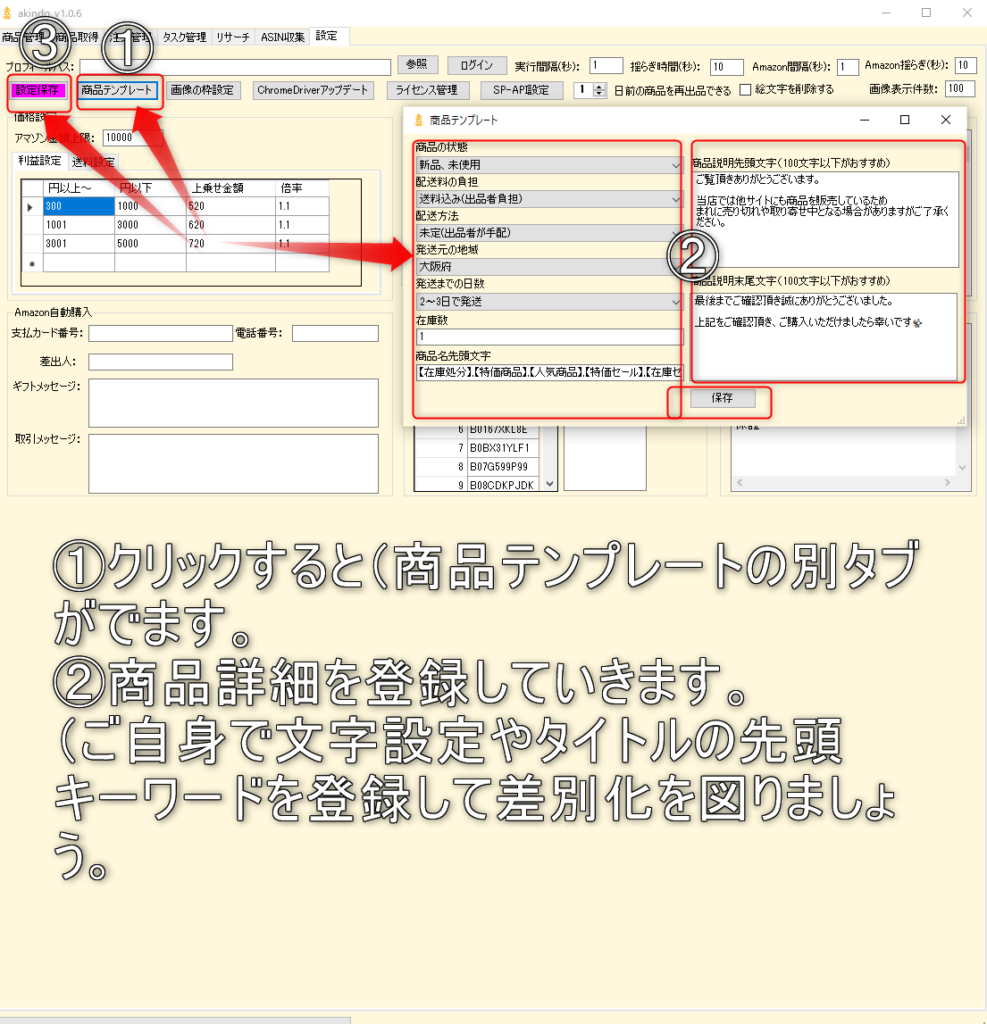
【画像の枠の設定】を押すと、出品する商品のトップ画像に枠を設定することができます。
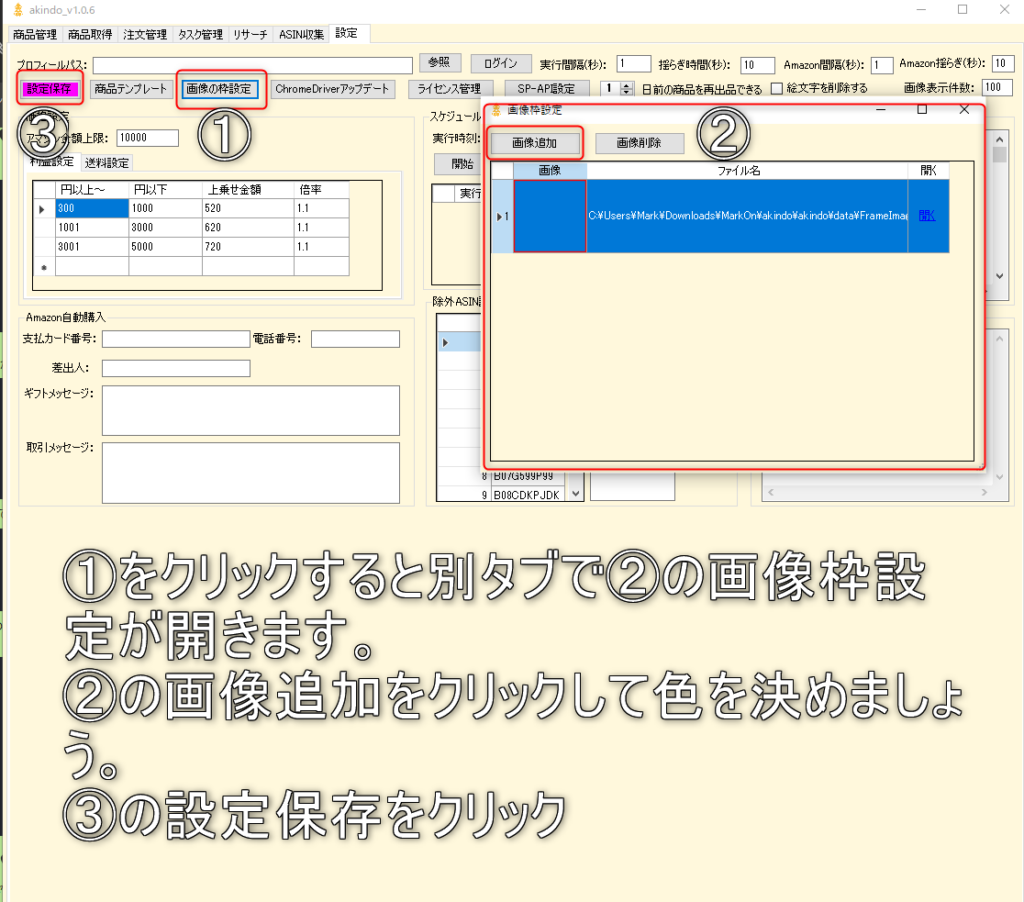
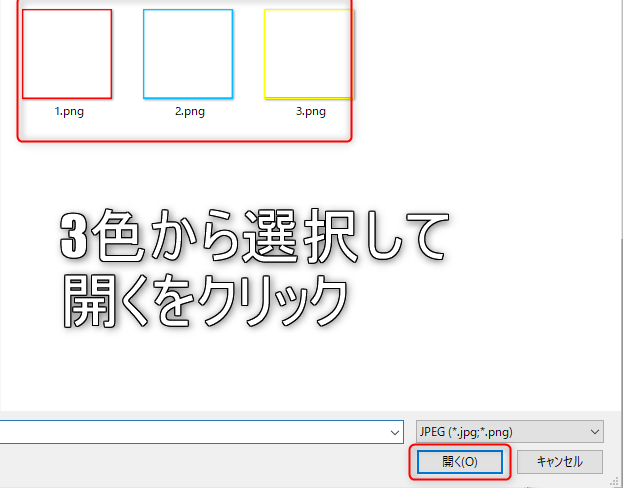
◉利益設定、送料設定
利益設定と送料設定を確認しましょう。基本は最初の設定で回しても利益が取れるので、慣れてから金額を変えたりしてみましょう。
(下の画像の利益設定、送料設定は正しくないので真似しなくて大丈夫です!)
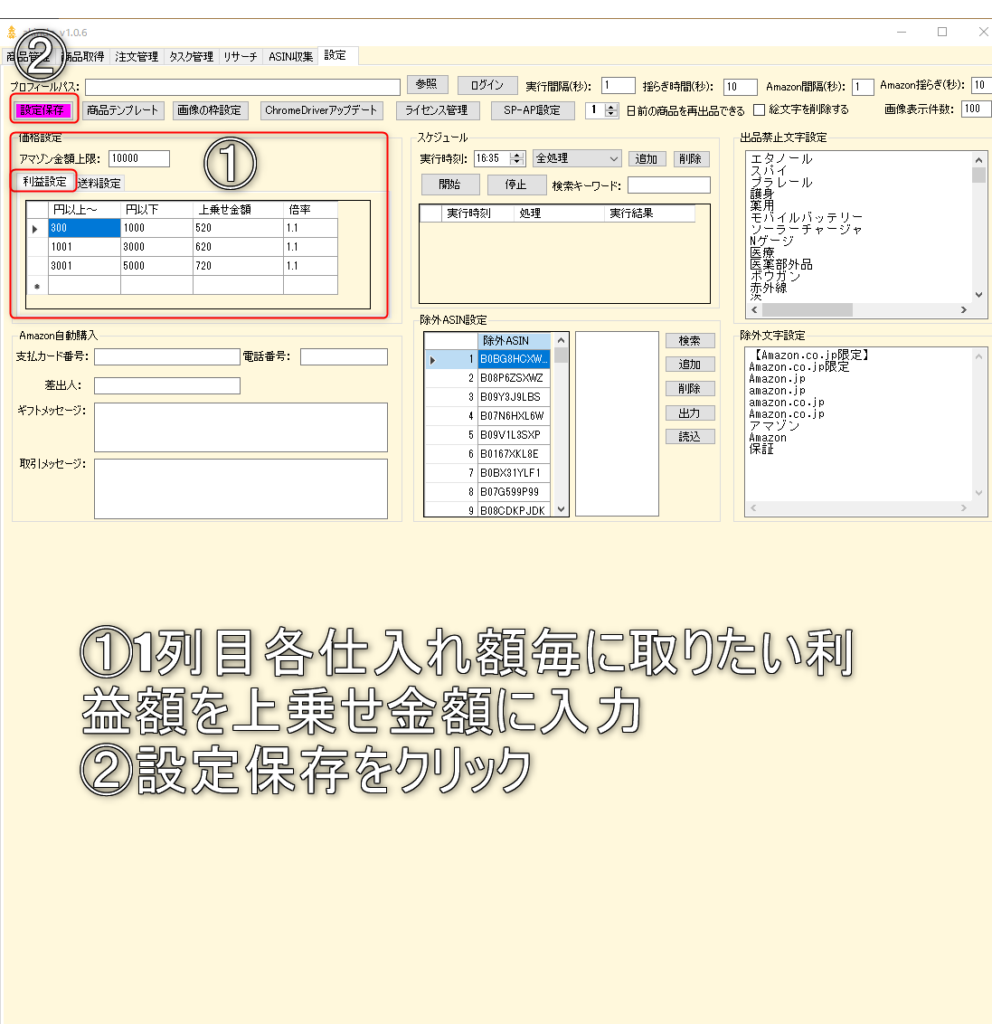
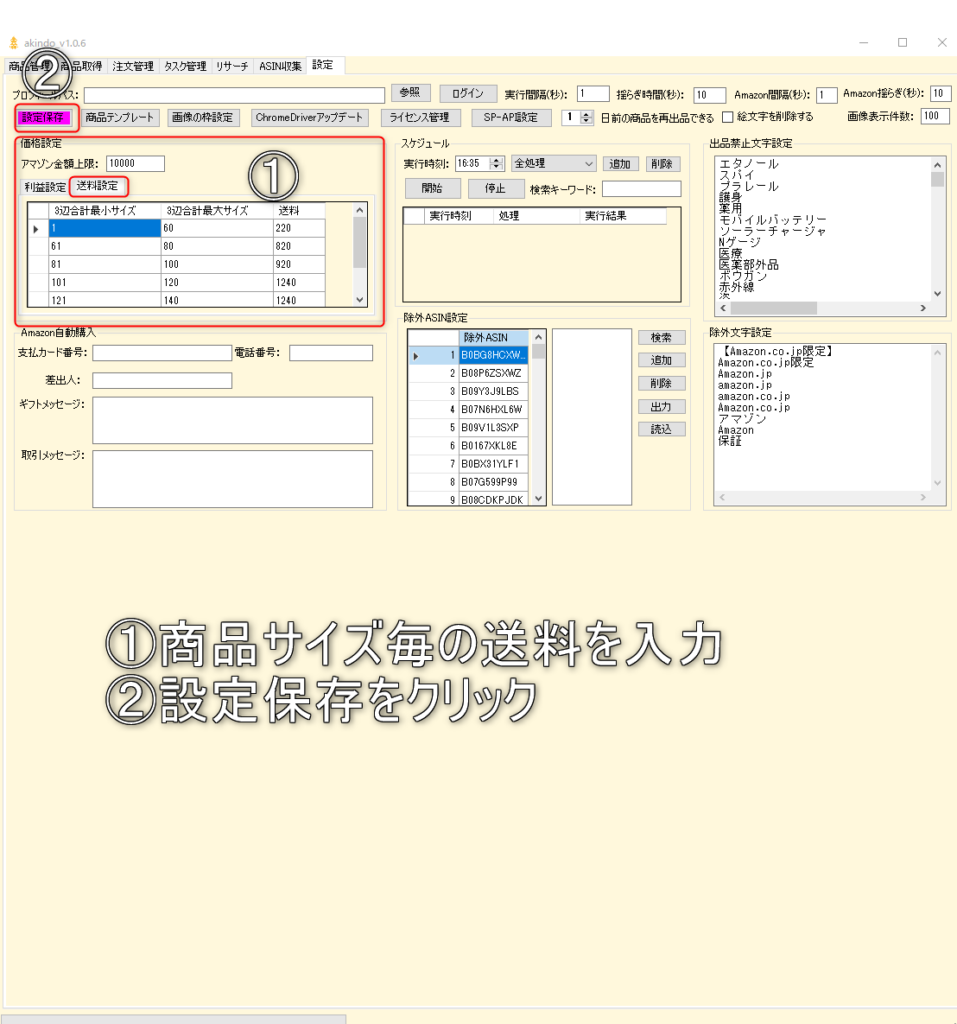
【ASIN取得】ASIN取得方法は3種類あります!まずは、数を取得しやすいASIN収集メインで1500出品を目指しましょう!
出品までの手順を簡単に説明します。
【ASIN収集】【リサーチ】【キーワード検索】のいずれかでASINを取得▶︎商品取得タブで出品できる商品、できない商品を選別する▶︎取得成功した商品が商品管理タブの未出品の項目に貯まるので【csv出品】で出品する▶︎これを繰り返してなるべく早く1500出品を目指しましょう!
①【ASIN収集】AmazonカテゴリーランキングからのASIN取得方法
出品数が少ない最初はこの方法メインで取得していきましょう!
①カテゴリーランキングからのASIN取得はまず、ツール上部のタブの【ASIN収集】を開きます。【最大実行件数】は商品数少ない最初は3000~10000くらいにしておきましょう。次にたくさんあるカテゴリの中から、好きなカテゴリーのチェックボックスにチェックを入れていきます。+を押してできるだけ小さいカテゴリに細かくチェックを入れる方がたくさんのASINを取得できます。
②【ASIN取得】をクリックするとASINが読み込みされて件数が貯まっていきます。
③【ASIN取得】が完了したら【商品取得】をクリックします。商品取得タブに移動するので後は取得完了するまで待つだけです!後で出品したい場合、【CSV出力】してから商品取得タブで出力したCSVファイルを選択し、商品取得をすることもできます。
※ASIN収集する際の注意点
ASIN取得の際には【出品者が日本以外】のチェックを外して、商品取得の際にもう一度チェックをつけるようにしてください。
また最大取得件数がしっかり入っているかどうか、選択するカテゴリが大カテゴリだけになっていませんか?小カテゴリだけ選択していませんか?連なる小カテゴリ中カテゴリ大カテゴリのチェックを全て入れて再度ASIN取得を実行してください。
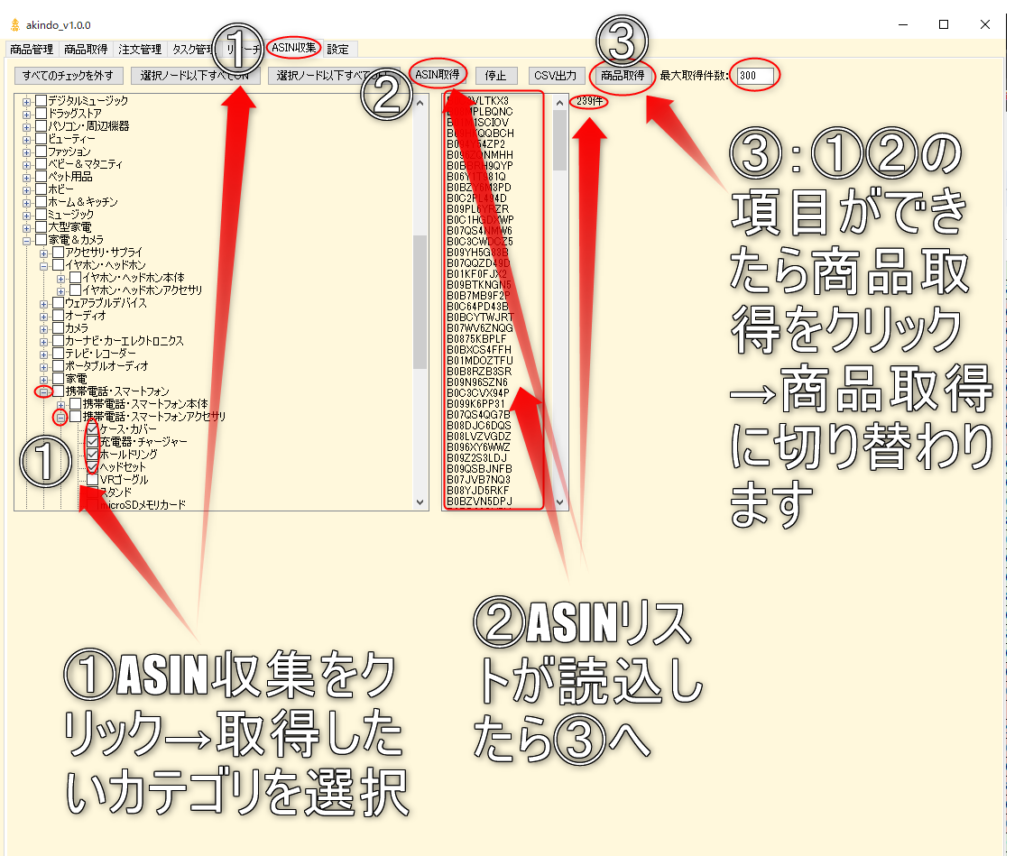
※最大取得件数は多めに設定しておきましょう!たとえ300件取得できても、商品取得で振り分けると実際に出品できるのは必ず少なくなるので、そこも踏まえて多めに設定しておく事をオススメします!
※②ASIN取得を押す前は商品取得タブの「出品者が日本以外」のチェックを外し②ASIN取得が完了したら、また商品取得タブに戻り、「出品者が日本以外」のチェックを入れて、またASIN収集タブに戻り③商品取得を押すようにしてください!
②【リサーチ】メルカリShopsセラーの評価ページからのASIN取得
セラーを見つけるのに時間がかかる方は無理にやろうとせず、まずASIN収集で出品数を増やしてからこの方法を実行しましょう!
①メルカリShopsセラーの評価ページからのASIN取得はまず、メルカリshops内でできるだけ評価数の多いセラーを探して評価ページのURLをコピーします。そしてツール上部のタブの【リサーチ】を開いて、貼り付けます。
②検索結果表示件数を1000以上で入力します。
①②を行ってから【ASIN取得】をクリックしてASIN取得が開始されます。
無事取得が完了したら、【CSV出力】をクリックしてください。出力したCSVはakindoフォルダに【ASINリスト_20230705712】という【ASINリスト_年月日時間】のファイル名で保存されます。それを商品取得タブの【参照】から選択し、その横の【商品取得】を押して取得してください。
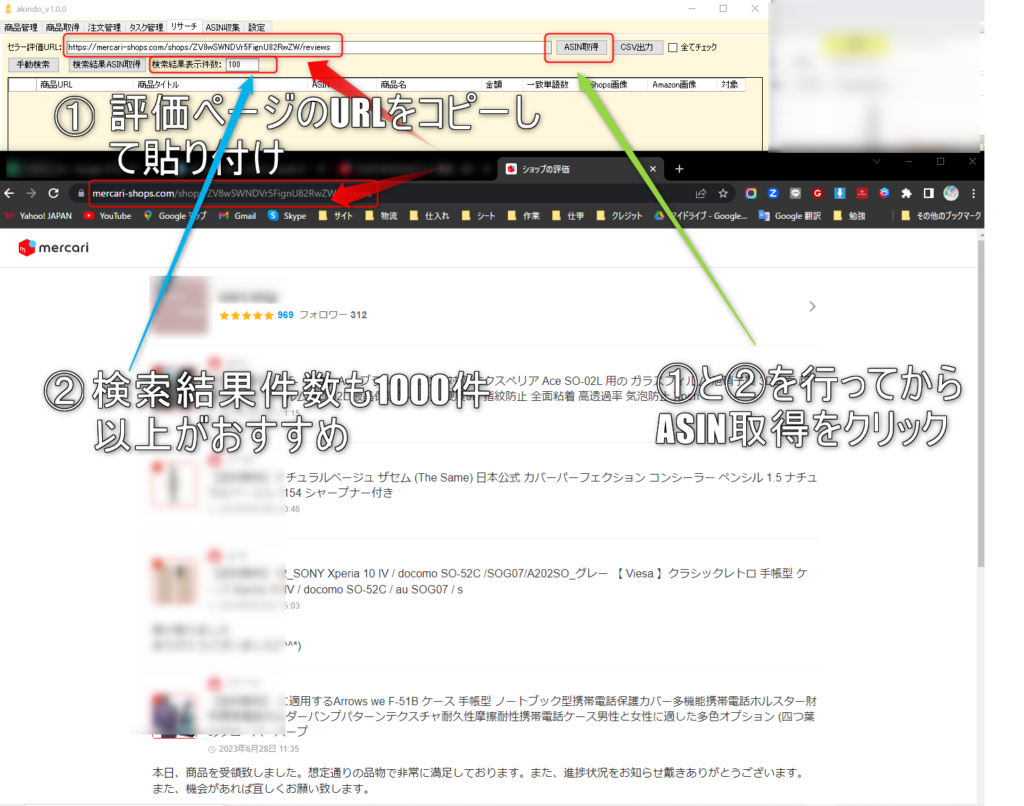
※セラーの評価ページURLを貼ってリサーチしても商品が出てこない場合は、そもそもAmazon商品を取り扱っていないセラーの可能性が高いです。
③【キーワード検索】商品取得タブからワード検索してASIN取得
好きなキーワードから検索したものを取得するのでリサーチ力に自信の無い方は売れない商品を取得してまうので、慣れてからこの方法はやりましょう!
キーワード検索
商品取得タブの『検索キーワード』の空欄に直接キーワードを打ち込んで【検索】をクリックすることによって、商品を取得することができます。
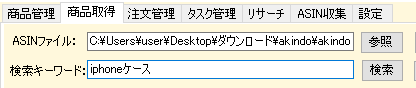
オススメ手動検索
キーワード検索する場合、こちらのやり方の方がより狙った商品を取得できるのでオススメです!

やり方はまず【手動検索】をクリックします。そうするとChromedriverでAmazonのTOPページが開きますので、そこで検索キーワードを入力します。
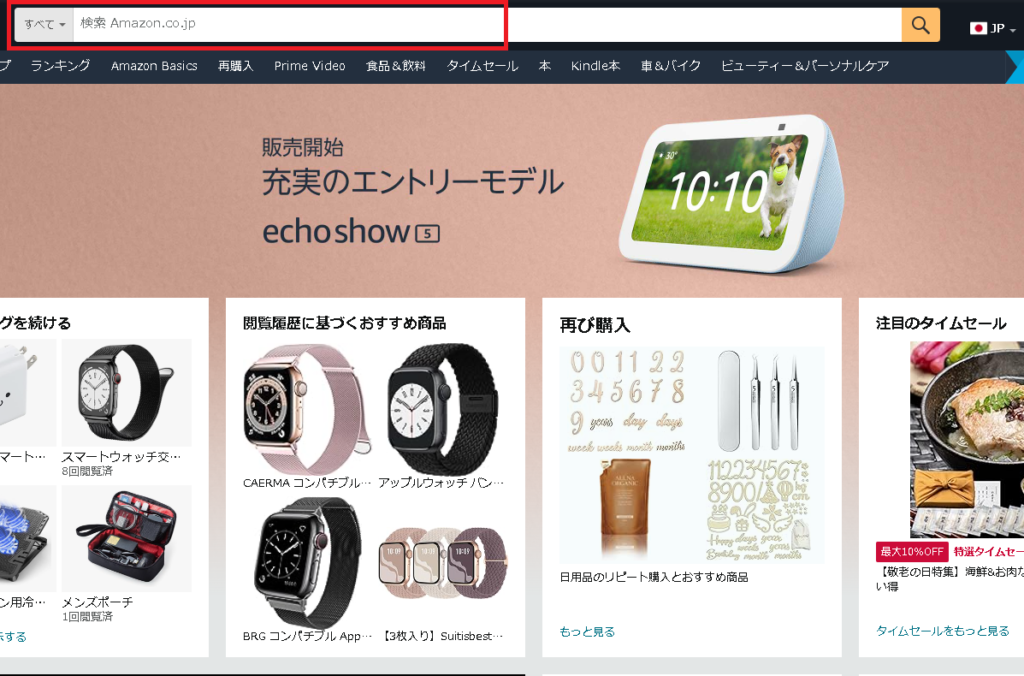
その検索結果の画面を表示した状態でakindoの【検索結果取得】を押せば商品取得が始まります。
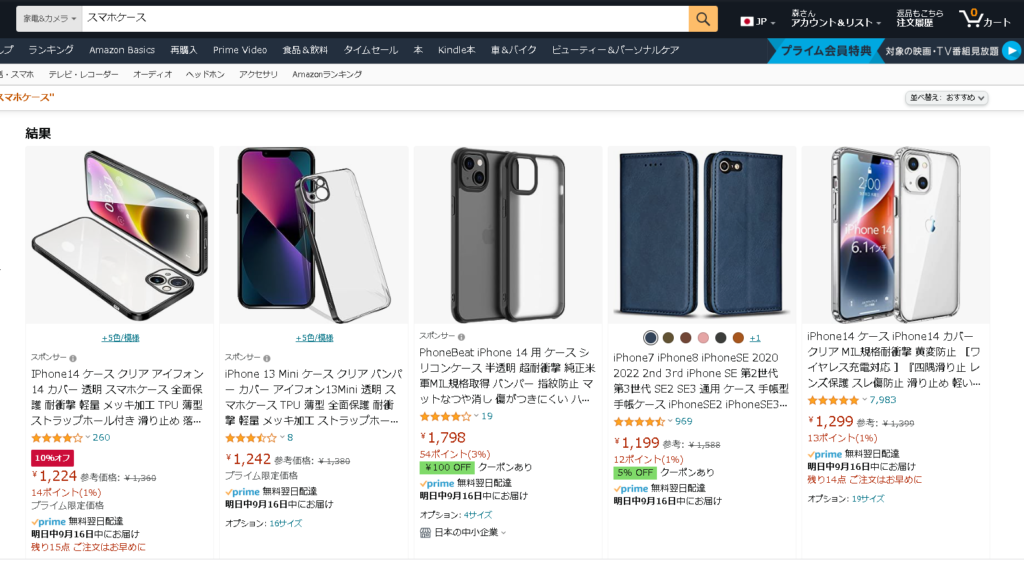
表示されたページから商品取得しますので、いろんな商品のブランドページから取得することも可能です!

以下のような綺麗にデザインされたストアページからは取得できないので注意してください。
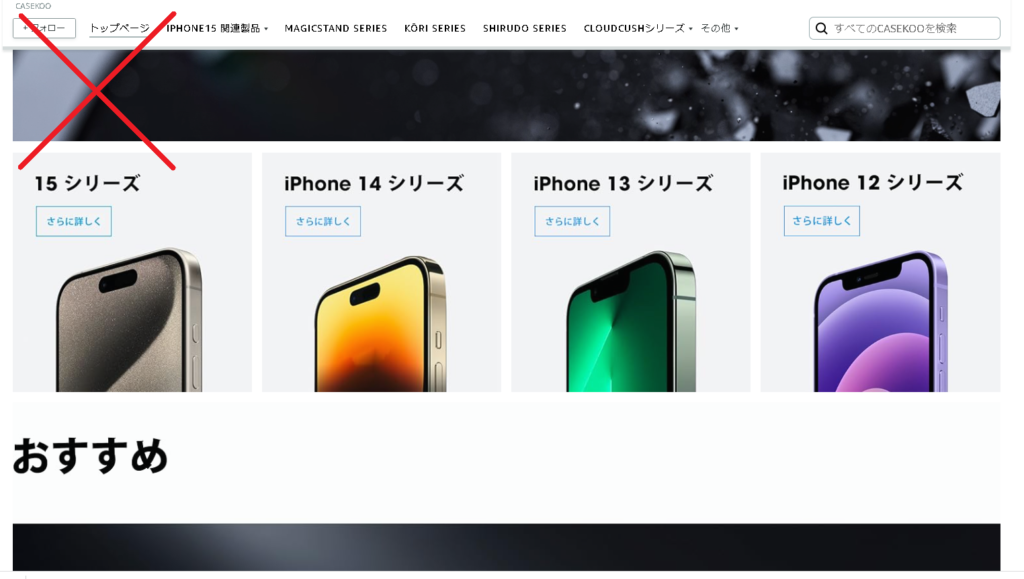
※出品前に必ずすること
商品取得タブで取得成功した商品を実際に出品する前に、必ず同じ商品をAmazonで購入して、自宅に届けて開封し、実物写真を撮影してから出品するようにしましょう!
【商品取得】取得したASINから出品できる商品を選別する
【ASIN収集】でカテゴリーランキングから取得したASIN、【リサーチ】でShopsセラーから取得したASIN、キーワード検索で取得したASINは【商品取得】をすると商品取得タブに移動して取得が始まります。取得結果の欄が空白のものが取得成功した商品です!
『商品取得』ボタンをクリックしたら、実際に設定した条件に見合う商品が上部の【商品取得】タブの右隣の【商品管理】タブの『未出品』リストに溜まっていきます。【商品管理】タブの説明は次の項目で説明していきます。
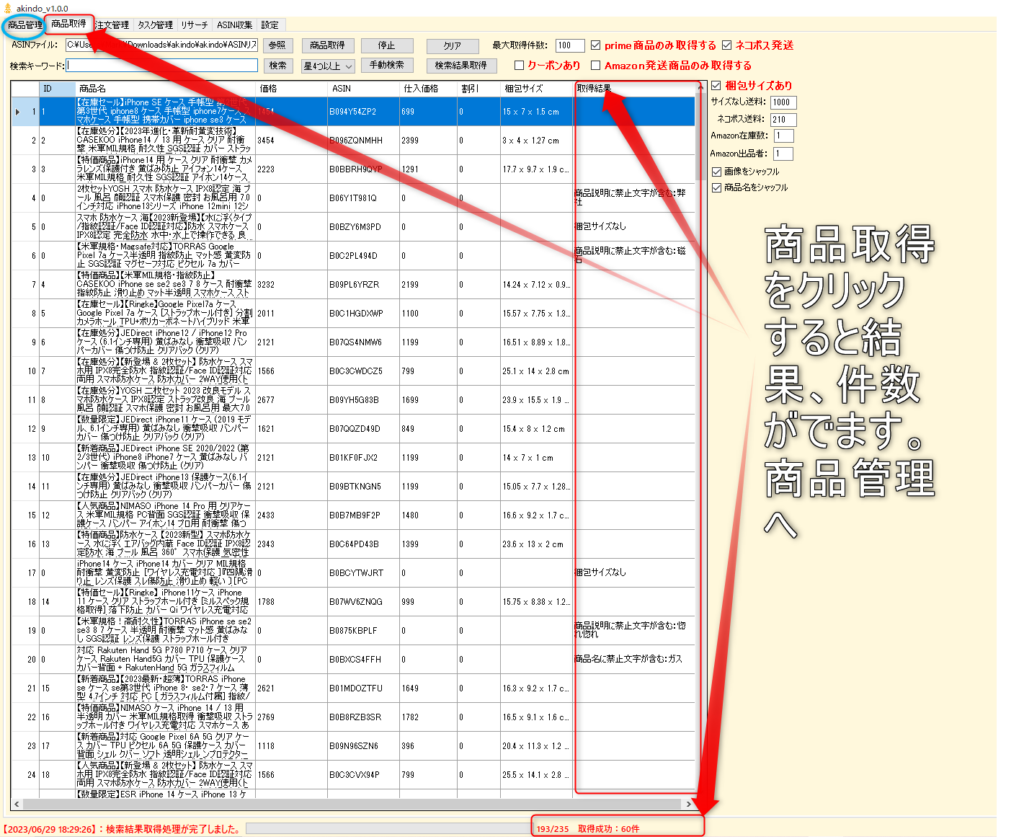
【出品】商品管理タブから未出品の商品を出品していきましょう!
上記の1【ASIN収集】2【リサーチ】3【商品取得】いずれかの方法でASIN取得して、
①の部分をクリックするとプルダウンで『すべて』『未出品』『出品中』『在庫切れ』『価格取得エラー』と選択肢がありますので『未出品』を選択します。
②『未出品』の商品リストが表示されるので、チェックボックスにチェックが入っているか確認。
③『CSV出品』をクリックすると出品がスタートします!
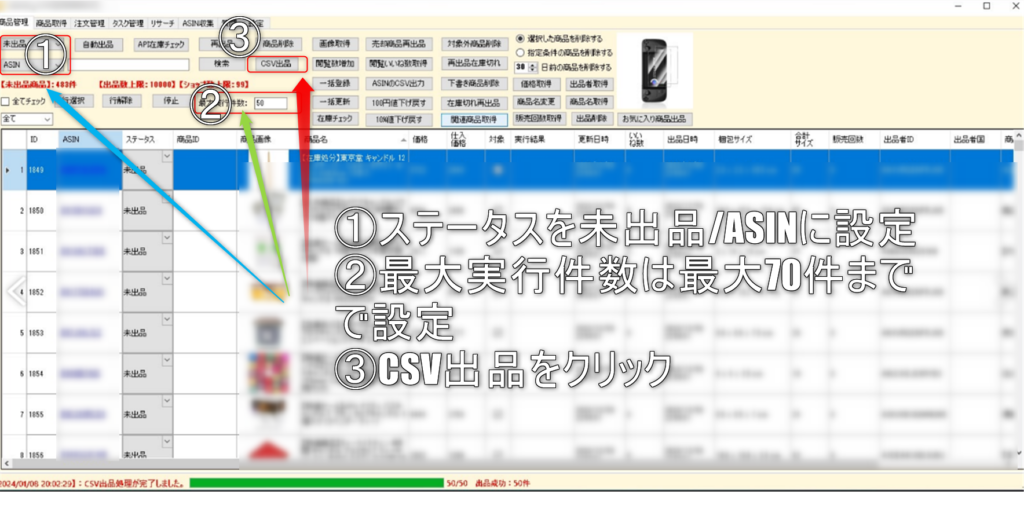
【出品後】毎日必ず実行するタスク
一括更新(在庫チェック)▶︎これは最も必須です!Amazonの在庫がなくなっていないかチェックしてくれて、金額(仕入れ金額)が変更されているかどうかをチェックしてくれて、設定した利益に合うように自動調節してくれます!在庫チェックを怠ると、商品が売れてもAmazonの在庫がなくキャンセルしないといけなくなったり、売れても利益が取れなかったりしますので、絶対やってくださいね!
100円値下げ戻す▶︎これも大切です!いわゆる上位表示で、メルカリショップス内での検索結果やおすすめ表示の上位に自分の商品が表示されるので、これをやると売れやすくなります!
どちらの作業も【すべて】を選択した状態で実行してくださいね!