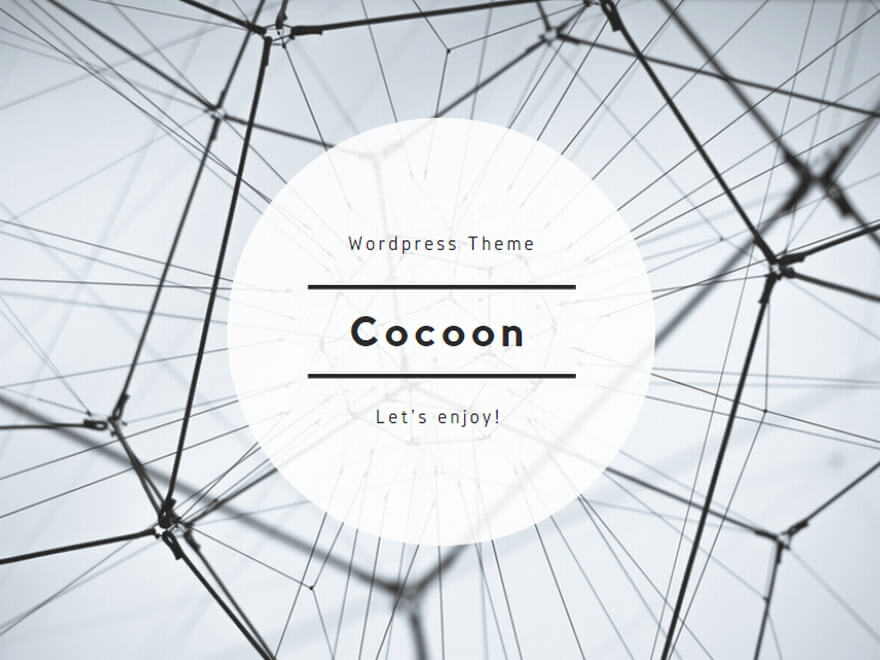商品管理画面の操作の基礎
【ステータスについて】選択したステータスの商品を表示します。

【指定した商品を選択する方法】初期状態では、画面の商品一覧の対象の部分のチェックが全て入っています。全てチェックのボックスを押せば全ての商品のチェックが外れるので、その状態で自分で指定して好きな商品にチェックを入れることができます。
【並び替え(ソート)】ID、ASIN、ステータス、商品IDと並んでいる項目の部分を押せば昇順、降順と並び替えすることができます。
【右クリック】選択している商品のところで右クリックをすると個別で様々な作業を実行可能です。
【ダブルクリック】選択している商品をダブルクリックすれば商品情報を個別で編集できます。変更した内容をメルカリショップスに反映させるには変更後、保存を押して、ウインドウを閉じたあと、再出品が必要になります。
【Shift押しながら選択】シフトキーを押しながら商品を選択すれば復習商品を選択できます。青くなります。その状態で行選択、行解除を押せば青く選択された部分にチェックマークが入ります。

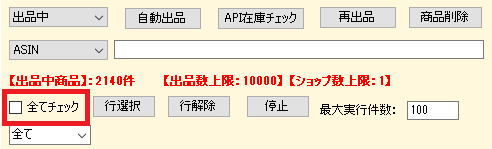
CSV出品
メルカリショップスのCSV一括機能を使って商品を出品します。1回につき最大実行件数は50〜100件ほどにしてください。1日の出品数の制限はありませんが、多すぎるとアカウント利用制限の対象になる可能性もありますので、一気に出品するのは控えましょう。
推奨→70件(1回70件なので、70件を何回も連続で繰り返し出品するのはOK)
一括更新(在庫チェック機能)
◆メルカリショップスのCSV 一括機能を使って一括更新します。いわゆる在庫チェックです。一括更新すると以下の内容の見直しが行われます。
- Amazonの商品在庫がなくなっていたらメルカリショップスの商品を在庫切れ(SOLD表示)にする
- Amazonの価格変動があった場合、設定した利益設定に合うように販売価格を修正する
- 利益設定、送料設定の変更内容を反映し、販売価格を修正する
◆以下は一括更新の仕様です。
- 【すべて】を選択してタスクを実行すると出品中&在庫切れが対象になります。
- タスク管理タブにある一括更新は【出品中】が対象になります。
- 変更が反映される設定▶︎Amazonの価格変更と在庫数、akindo利益設定と送料設定、出品禁止文字、除外ASIN設定
- 変更が反映されない設定▶︎商品名、説明文、除外文字設定、商品テンプレートの内容
関連商品取得
対象にチェックが入っている商品の関連商品を取得します。全商品チェック入っている状態で関連商品取得を押すと、とんでもない数の商品が取得されてしまいますので注意してください。
【販売回数取得】【閲覧いいね数取得】を実行した後に並べ替えをしてから指定した商品の関連商品を取得するやり方がオススメです!
再出品
◉1時間あたりの実行数(無線環境)→約30~40件
出品している商品を再出品するボタンです。最大実行件数に入力された数値だけ再出品します。再出品する対象は設定タブの【○日前の商品を再出品する】に入力された日数より過去の商品が再出品されます。再出品をすれば上位表示されますが、アカウント利用制限のリスクもあります!頻繁に実行する場合は自己責任でお願いします。
再出品される順番は出品中を選んで、並んでいる順番から条件に当てはまるものが上から出品されます。例えば出品日時が古い順に再出品したければ出品日時が古いものから順に並ぶようにソートすればOKです。
※例→10日前の商品を再出品できるにした場合、10日より前に出品した商品全てが再出品されます。
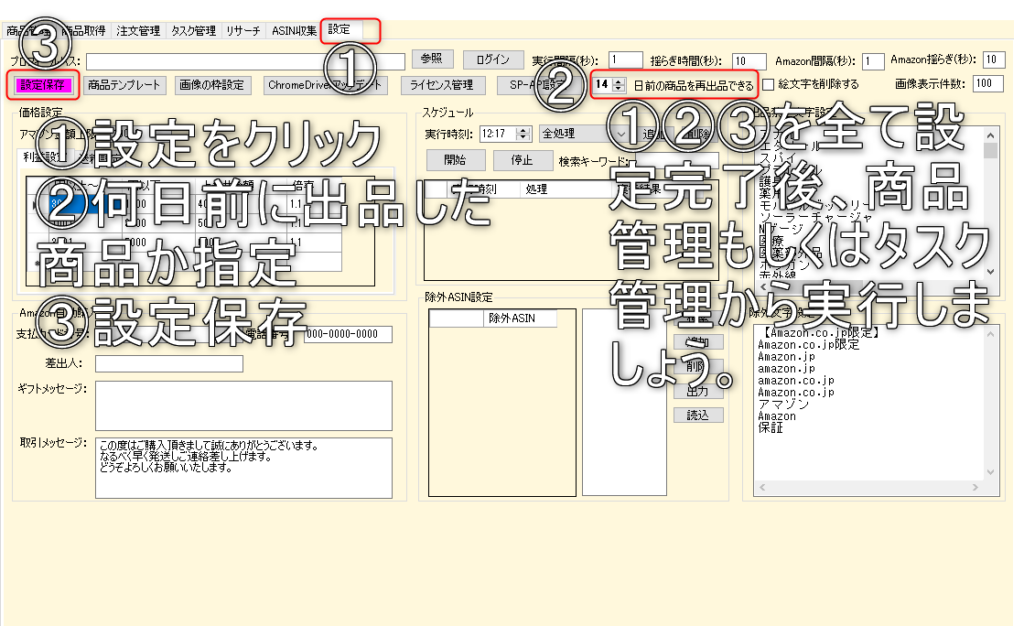
100円値下げ戻す
メルカリショップスのCSV一括機能を使って、出品中の全商品を100円下げて元の金額に戻すボタンです。この作業で出品中の商品を上位表示させることができます。
タスク管理には【全商品100円値下げ戻す】の他に【いいねあり100円値下げ戻す】があります。これはいいねがついている商品のみ作業を実行するタスクです。閲覧いいね数取得した後に実行しましょう。
またタスク管理の【全商品100円値下げ戻す】は、設定画面の【○日以内商品を値下げ戻す】の日数が反映されます。入力した日数以内の商品が値下げ戻しの対象になります。全商品を対象にしたい場合は日数を999にしてください。
また設定タブの値下げ戻す金額を変更できます。下げ幅を大きくすることによって、より上位に表示される確率が上がると言われています。200と入力すれば200円下げて戻す動きをします。出品している商品は1000円台の商品も多いかと思いますので、1000円以上に設定すると値下げ戻しできない商品も出てくるので注意してください。
10%値下げ戻す
出品中の全商品を10%値下げして元の金額に戻すボタンです。この作業で出品中の商品を上位表示させることができます。100円値下げ戻すの効果がなくなってきたら試してみたい機能です。
タスク管理には【全商品10%値下げ戻す】の他に【いいねあり10%値下げ戻す】があります。これはいいねがついている商品のみ作業を実行するタスクです。いいね数取得した後に実行しましょう。
またタスク管理の【全商品10%値下げ戻す】は、設定画面の【○日以内商品を値下げ戻す】の日数が反映されます。入力した日数以内の商品が値下げ戻しの対象になります。全商品を対象にしたい場合は日数を999にしてください。
販売回数取得
◉1時間あたりの実行件数→約1000件
全商品を対象に販売回数を取得します。取得した販売回数をもとに出品する商品のリサーチに役立てたり、関連商品を取得する時に役立ちます。
閲覧いいね数取得
◉1時間あたりの実行件数→約1000件
全商品を対象に閲覧数といいね数を取得します。取得した閲覧数、いいね数をもとに出品する商品のリサーチに役立てたり、関連商品を取得する時に役立ちます。出品してから時間が経っているのに閲覧数が低い商品は売れる見込みが低いので削除していきましょう。
商品削除と検索
商品削除
商品削除を実行すると、下記の画像のプルダウンメニューで選択したステータスの商品が全削除されます。一部を消したい時は、対象のチェックを一度全部外してから手動でチェックマークしてから商品削除するようにしましょう!
↓出品中を選択して削除する際は全削除してしまわないように気をつけましょう!

注意! 出品中のステータスを選択して商品削除する際、対象全てチェックが入った状態で商品削除を実行すると出品中商品全部消えてしまいます。必ず【全てチェック】を押して全部チェックを外して、消したいものをしっかりチェック入れてから削除ボタンを押すようにしてください。複数選択したい場合はShiftボタンを押しながら青色に選択していく▶︎行選択▶︎商品削除、するようにしてください。
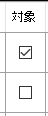
↑出品中の商品削除する前に、対象のチェックを必ずしましょう!
検索
◉ステータスのプルダウンメニューで選んだステータスから検索メニューのプルダウンメニューの内容が検索されます。例えば【出品中】を選んでから【商品名】を選んで検索すると出品中の中から入力した商品名が検索されます。


上記のプルダウンメニューで選択した内容で検索することができます。検索結果をもとに、商品削除や再出品を行うと思うのですが、上記の商品削除の項目の注意!で説明しているように、対象のチェックを一度外して手動でチェックを入れて削除しないと表示されてないステータスの商品も実行されてしまいますので注意が必要です!
例えば出品中のステータスを選んで、商品名で【手品】を選んで、10件表示されているとします。その状態でその10件を全部消したいからと、【商品削除】を押すと、出品中の商品全ての対象にチェックが入っている為、見えてない出品中の他の商品が全て削除されてしまいます。表示されている10件が消されるわけではなく、あくまで対象のチェックが入っている商品が実行対象になりますので、注意しましょう!
↓検索結果は10件ですが、対象全てにチェックが入っているので、表示されてない出品中のステータスの商品全てが実行対象になってしまいます。
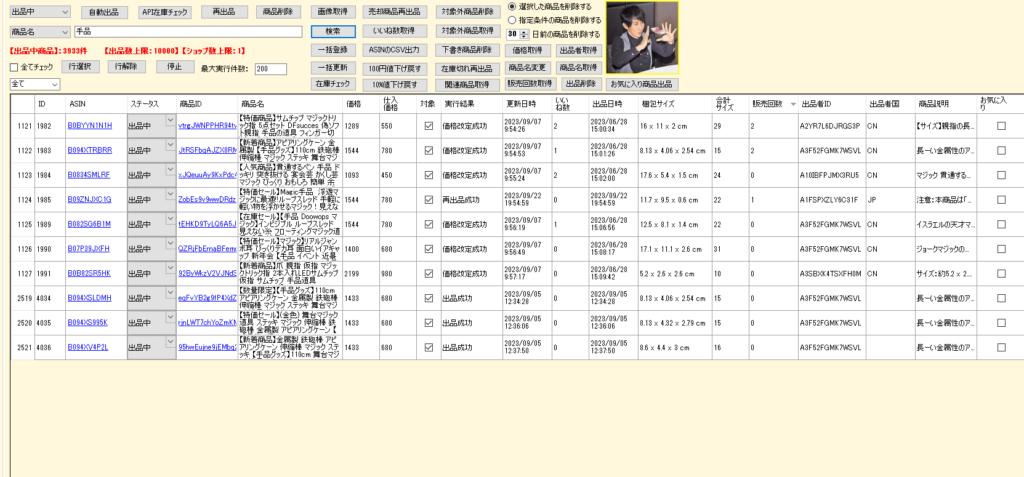
在庫切れ再出品

一括更新で在庫チェックした際に、在庫切れになった商品がプルダウンメニューの【在庫切れ】の欄に溜まっていきます。在庫切れ再出品をすれば、その中から在庫が復活している商品を再出品してくれます。
◆一括更新と在庫切れ再出品の違い
※在庫はプルダウンメニューの【すべて】か【在庫切れ】を選択して一括更新することで、Amazon在庫が復活していたら出品中に戻りますが、一括更新は在庫数を0→1に変更するだけの作業です。
価格取得
メルカリショップスの商品価格を取得します。
出品者取得
Amazonの出品者情報を取得します。在庫切れ再出品(一括更新)する際に、Amazonに在庫が戻っていれば出品中に戻りますが、在庫があってもその商品のASINが変わっていたりする場合があり、それだと在庫は戻りません。
この出品者取得をしてから在庫切れ再出品(一括更新)をするとより多くの商品を出品中に戻すことができます。
設定変更
設定タブにある商品テンプレートの変更内容を反映させます。
画像取得
画像が取得できていない商品の画像を再度取得します。