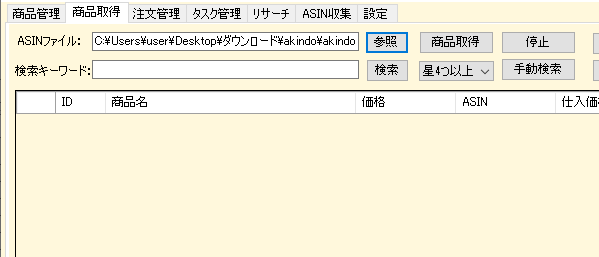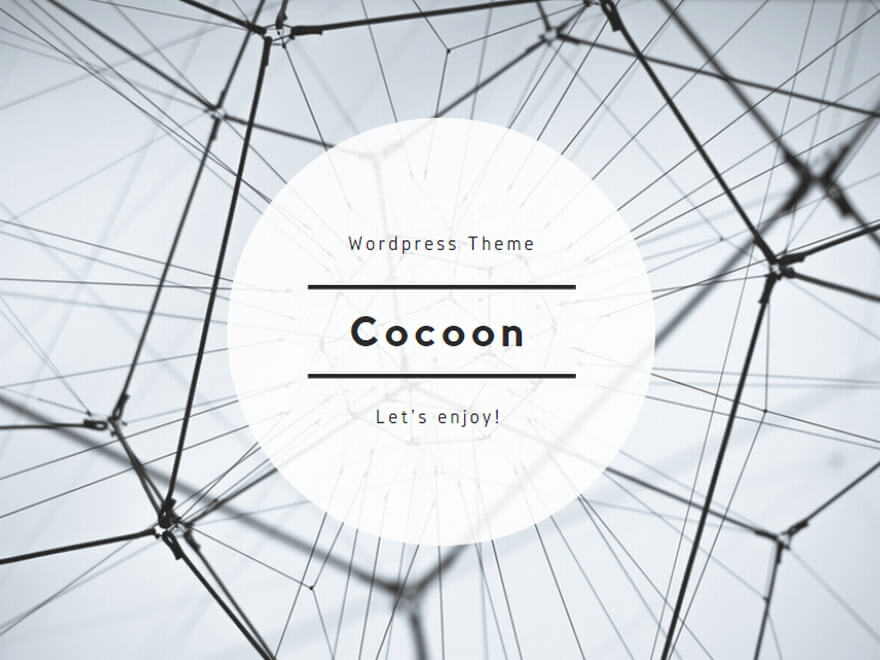Google Chromeの拡張機能「ez ASIN」や「ASIN Pick」を使って、効率よくASINを収集する方法があります。これを使えばツールでタスクを回している最中でも、ASIN取得できます。
ez ASINを導入する手順
まずGoogle Chromeを開いて、自分のGoogleアカウントにログインした状態で、こちらのページからez ASINをChromeに追加しましょう!
下記のような画面が出ますので、Chromeに追加をクリックしましょう。アドレスバーの横に下向きの矢印のアイコンが追加されればOKです。
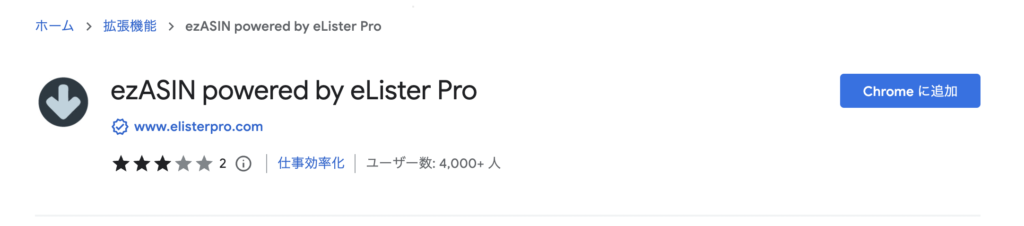
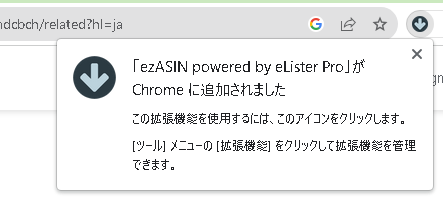
ASIN Pickを導入する手順
Google Chromeを開いてGoogleアカウントにログインした状態で、こちらのページからASIN PickをChromeに追加しましょう!
下記のような画面が出ますので、Chromeに追加をクリックしましょう。アドレスバーの横の拡張機能メニューを開いて画像のASIN Pickのアイコンが表示されれば追加完了です。

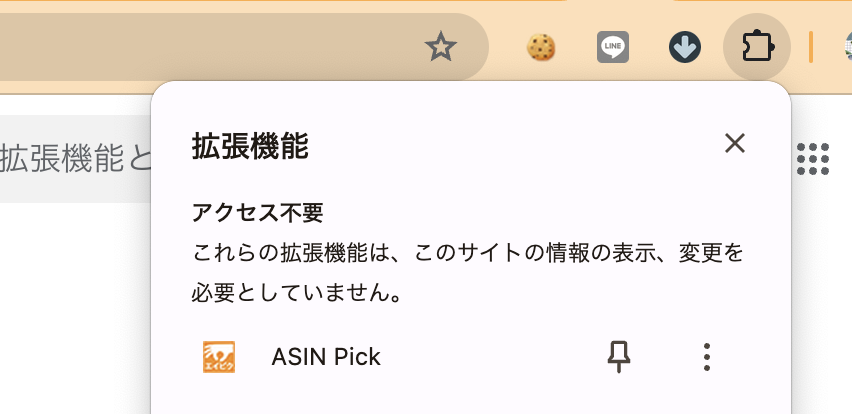
裏コマンドでのASIN取得方法
ez ASINやASIN PickをChromeに追加したら、次は実際に裏コマンドでASINを取得していきましょう!
検索結果をそのまま取得してもいいですが、指定した条件で並び替えて、より詳細な商品取得ができますので活用することをオススメします!
上記の裏コマンド一覧からお好みのコマンドをコピーして、検索結果のURLに貼り付けて検索結果の内容をez ASINやASIN Pickを使ってASIN取得する流れです。
まず、AmazonでASINを取りたい商品を検索していきましょう!
仮に「ワイヤレス キーボード」で検索したとします。
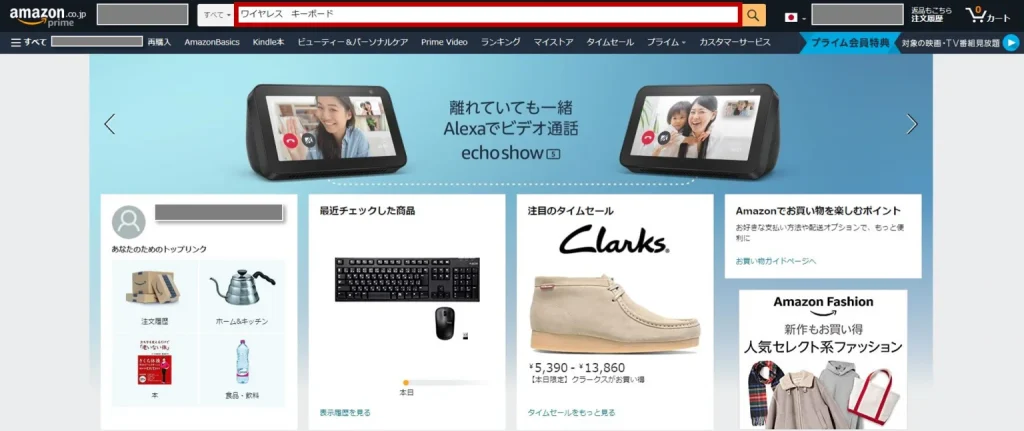
↓検索結果が表示された画面の上にURLが表示されています。

↓このURLの後ろに例として「50%以上割引されている商品を表示する」コマンドである「&pct-off=50-」を付加してみてください。

表示したページの検索結果の取得方法(ez ASINの場合)
↓検索結果画面が表示されたらアドレスバーの横のez ASINアイコンをクリックすればASINがコピーされます。以下の画像が出ればASIN取得成功です!画像の意味は237個のASINがコピーされたということです!
※注意点としては、画面の全ての商品のASINを取得しますので、過去の購入品に似た商品やおすすめ品まで取得されてしまうので注意が必要です。
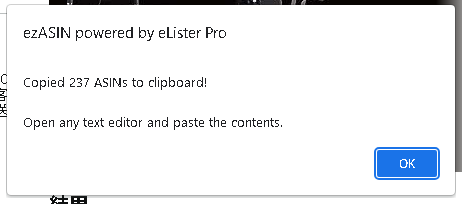
表示したページの検索結果の取得方法(ASIN Pickの場合)
ASIN Pickの場合も、同じように取得したい商品がある画面を表示した状態で、画像のようにASIN Pickを押して→取得開始を押します。その後ASINをコピーするかCSVダウンロードします。
※無料ユーザーは検索結果に対して1ページ目しか取得できませんが、そもそもひとつの検索結果から多く取得を取得するのはよくないので、無料ユーザーでそのまま利用しましょう。
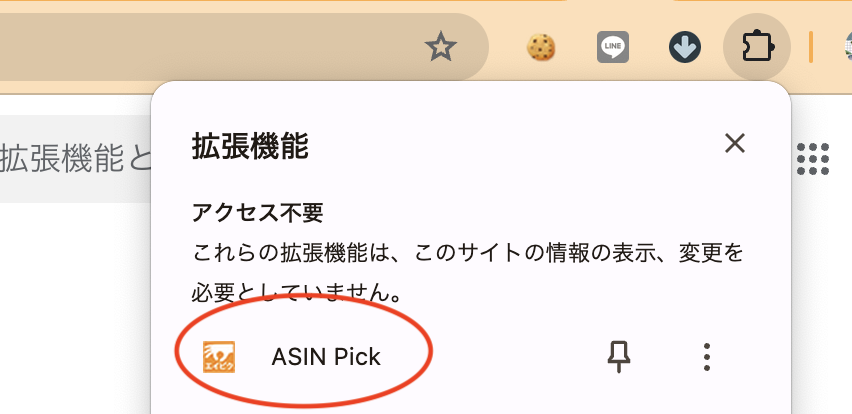
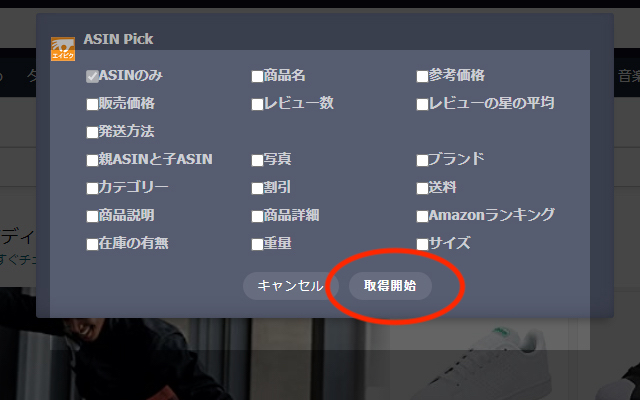
取得したASINから商品取得する流れ
↓ASINをコピーした状態で、ExcelもしくはLibreOfficeで新規でcsvを開いて貼り付けをします。画像のようになれば名前をつけてわかりやすい場所に保存してください。保存する際、そのまま保存すると、ods形式で保存されますので、必ずcsvを選んで保存するようにしてください。

↓csv形式で保存しないと商品取得できません!
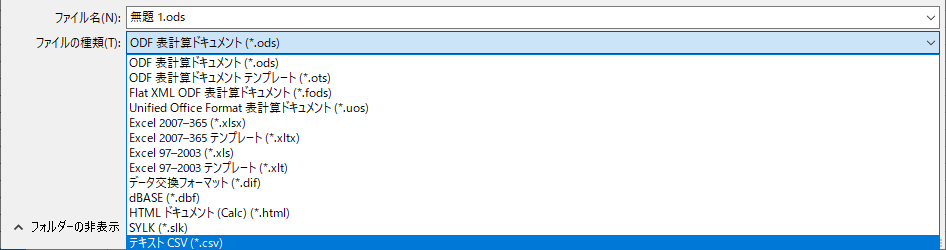
↓csvを保存できたらakindoの商品取得画面で【参照】でファイルを選んで【商品取得】を押せばASIN取得が開始されます!